u盘大师可以一键制作u盘启动项,一键u盘安装,使用起来非常便捷。最近有不少用户想要了解用u大师装win7系统的安装步骤。那么如何用u盘大师iso装win7系统呢?接下来小编就给大家带来用u大师安装win7系统的教程。
具体如下:
1、首先准备一个u盘(内存2G左右),然后下载u盘大师。
2、插入u盘,打开u盘大师,选择你自己的u盘,点击下面的“一键制作USB启动盘”。
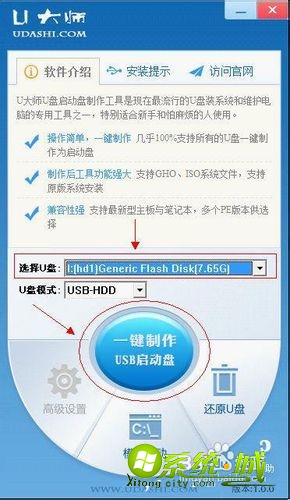
3、点击“确定”。
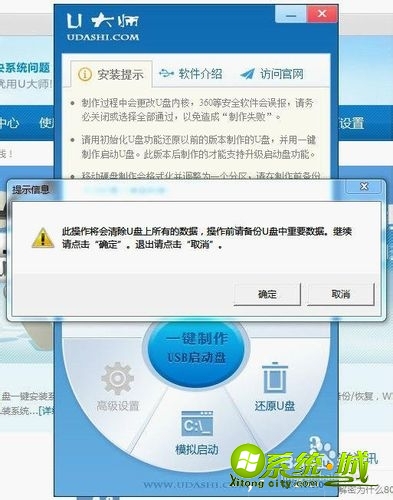
4、等待格式化完成后点击“确定”。
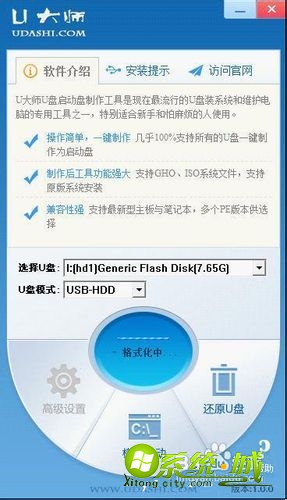
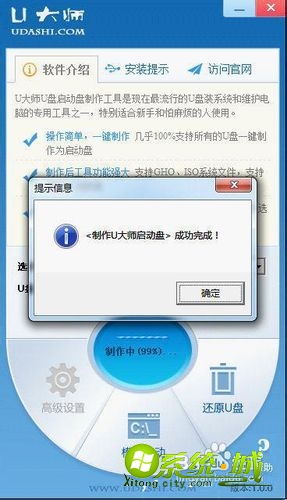
5.在网上下载一个WIN7系统的iso镜像文件,然后用WinRAR解压,在电脑里找到解压之后的iso镜像所有文件移动到U盘根目录,然后把文件名为“bootmgr”的文件将文件名更改为“win7mgr”。把启动U盘插入电脑,使用启动U盘启动电脑,进入U大师U盘启动制作工具主页面,鼠标点击”安装Vista/Win7/Win8系统“。
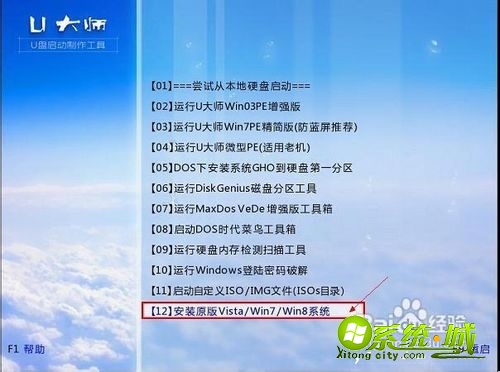
6、点击”直接安装Windows7(需提前解压ISO)“。
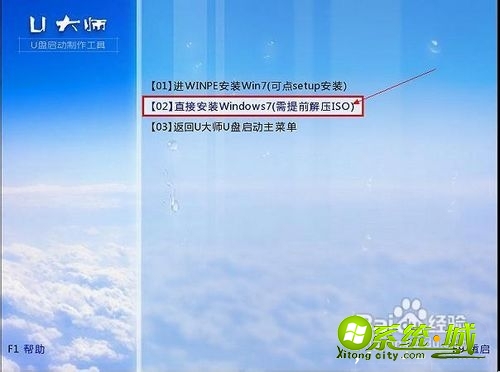
7、等待加载文件后设置电脑的基本设置。


8、点击”现在安装“。

9、显示请阅读许可条款,勾选”我接受许可条款“,点击”下一步“。
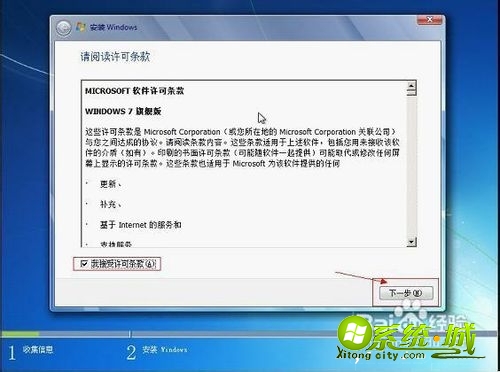
10、选择”自定义安装“。
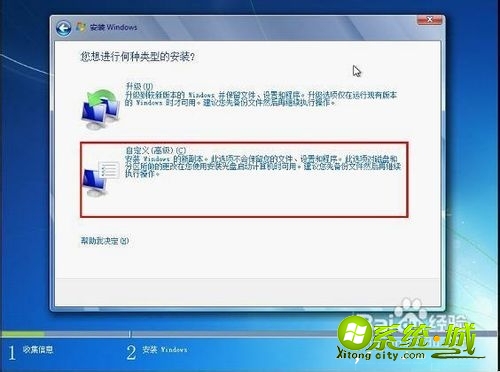
11、选择需要安装的区分位置,点击“下一步”。
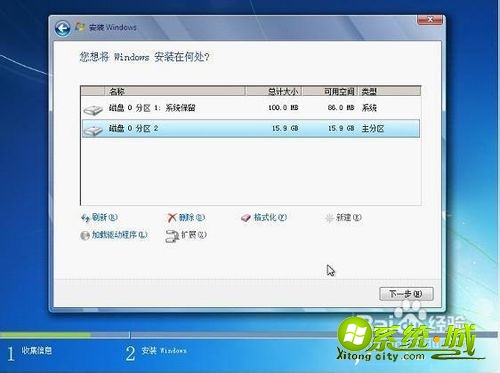
12、输入产品密钥,如果没有可以暂时不填。
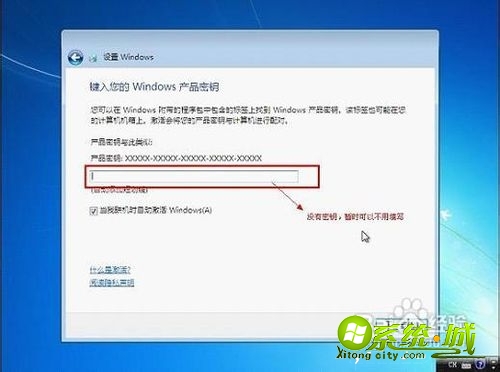
13、输入系统用户名。
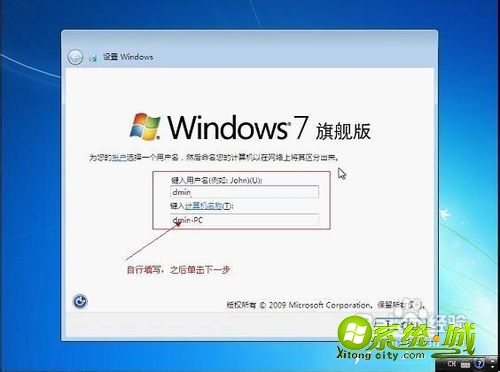
14、设置电脑时间和日期。

15、然后等待安装就可以了。
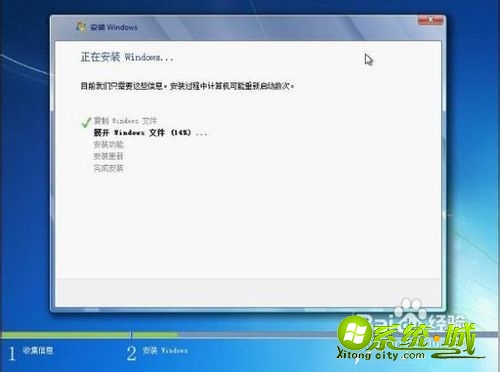



以上就是u盘大师iso装win7系统的教程,有需要安装win7的小伙伴可以通过上面的步骤进行安装,希望可以帮到您。


 当前位置:
当前位置: