win7 iso系统现在来说是非常普遍的,但是还是有一些朋友没有用过win7 iso系统,他们想用u盘进行系统安装,问我有没有什么比较简单的安装方法。那么iso文件用u盘在pe该怎么安装呢?接下来就由小编带个大家u盘pe安装win7 iso系统的教程。
具体如下:
1、首先先下载原版win7 iso映像文件和微PE工具箱,然后准备一个8G或以上容量U盘,最后将原系统重要文件备份。
2、将u盘插入电脑,打开微PE工具箱,选择安装方法为“U盘”。

3、选择好“待写入U盘”,然后点击“立即安装进U盘”。
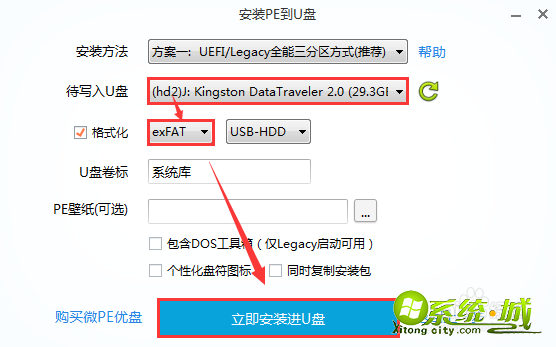
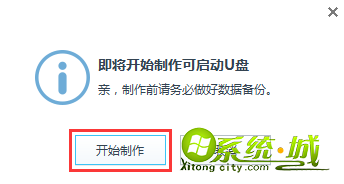
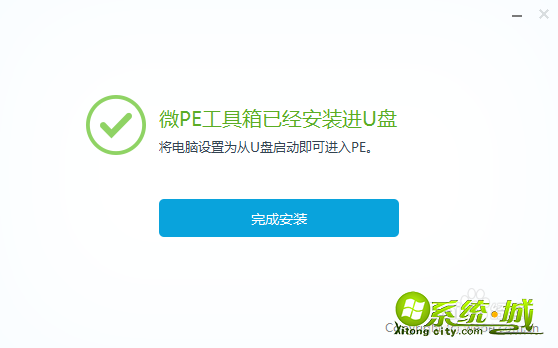
4、重启电脑时不停按启动热键(确定电脑连接u盘)。可以在下方找到你电脑的启动热键。
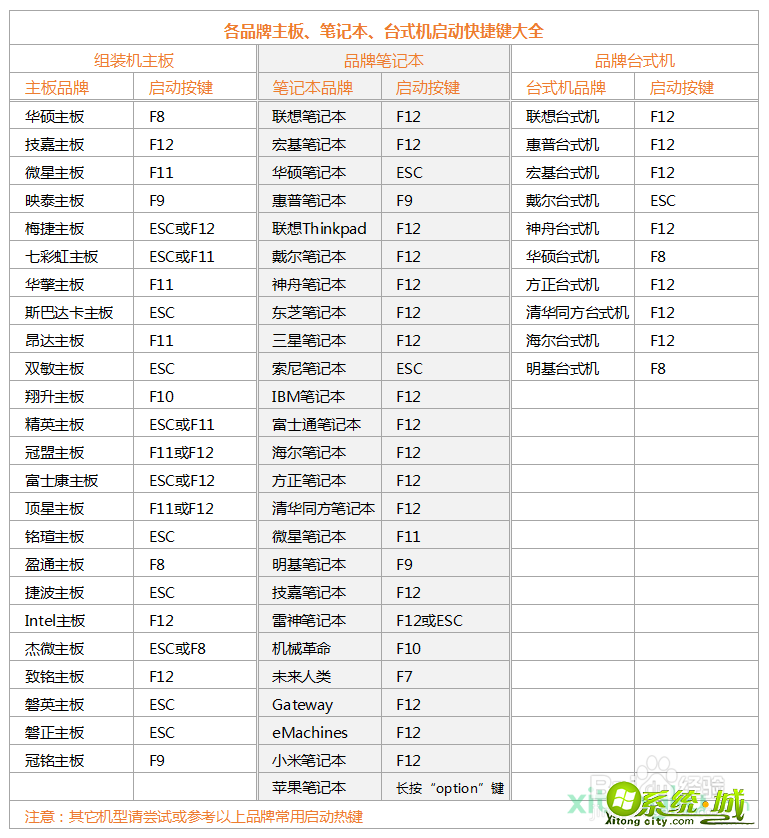
5、在弹出的启动界面中选择U盘启动盘。(名称不一定是一样的)
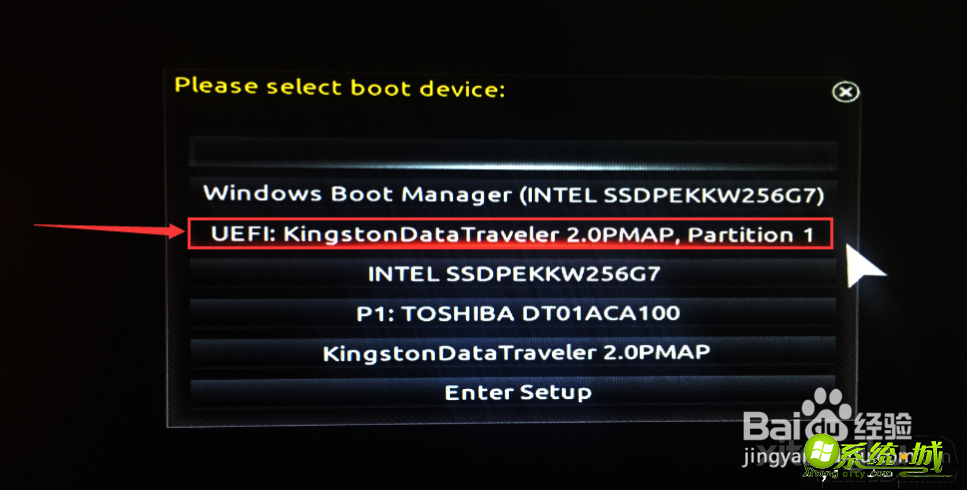
6、进入界面后打开“CGI备份还原“。
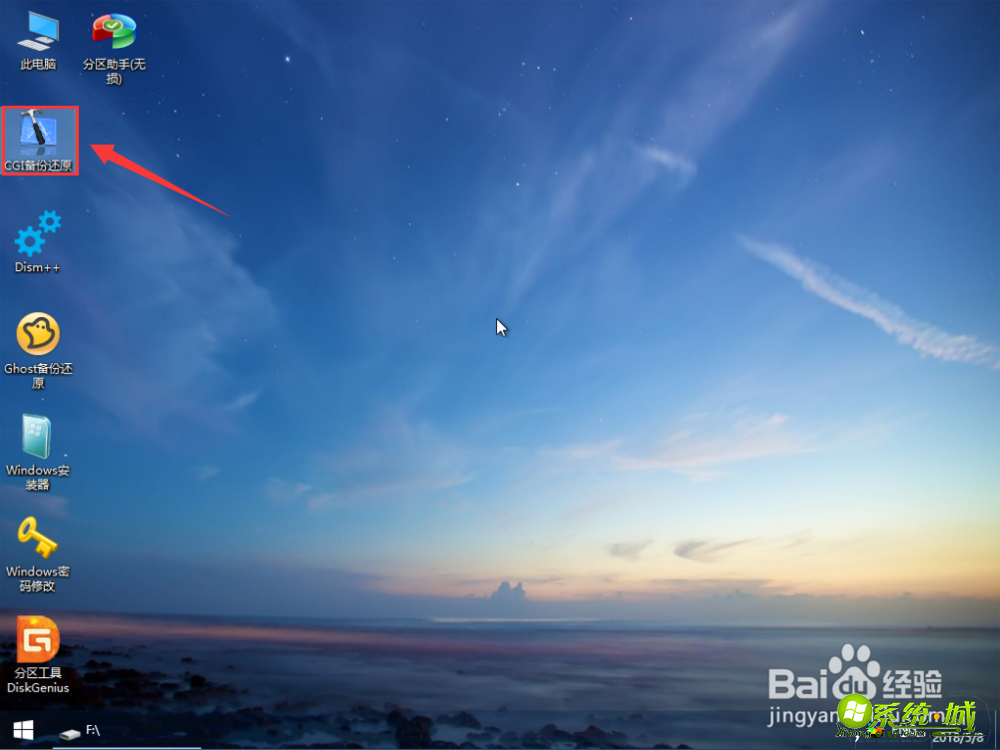
7、依次选择安装的盘(一般为C盘)和win7 iso镜像文件,然后点击“执行”。
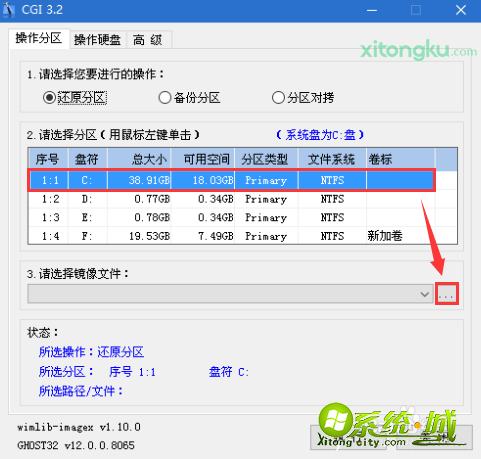
8、选择是否保留原系统内容和自动重启,此时可拨掉U盘。
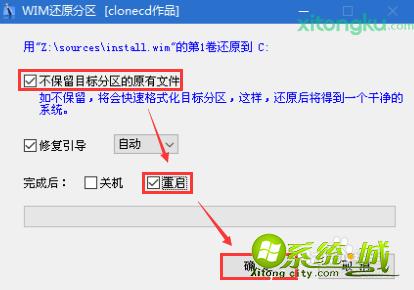
9、重启后选择系统设置。
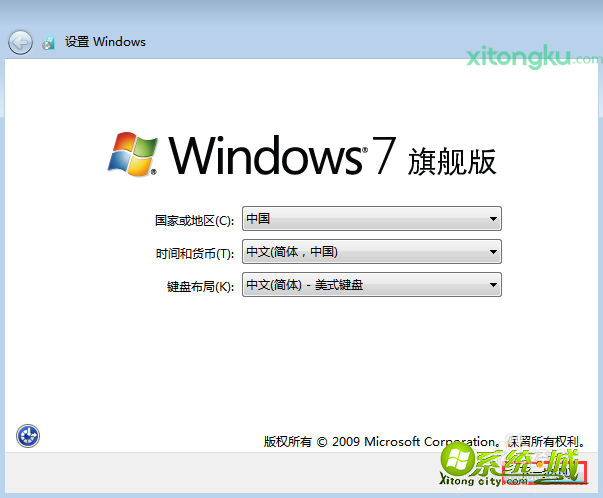
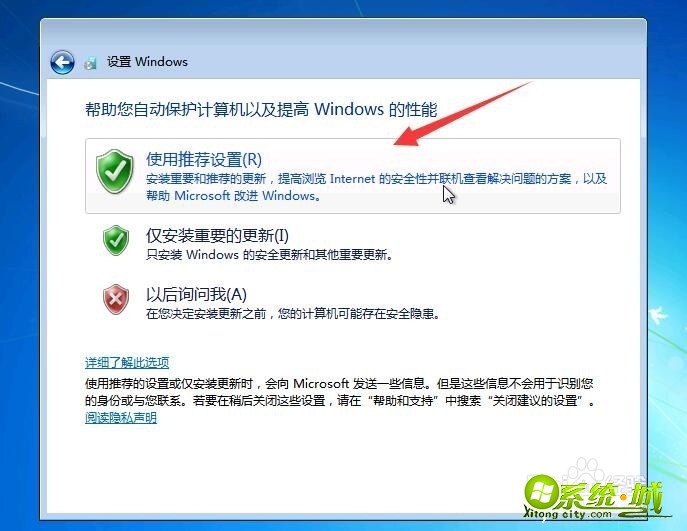
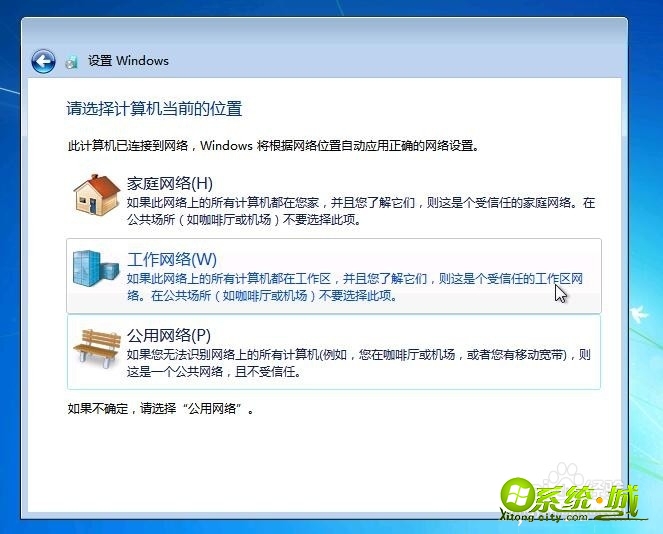
10、选择完系统设置就可以进入系统了。

以上就是u盘pe安装win7 iso系统的教程,有需要的小伙伴可以通过上面的步骤进行安装,希望可以帮到您。


 当前位置:
当前位置: