Xp系统一直都是一个稳定性高、运行流畅的操作系统,由于对电脑的配置要求较低,因此,xp系统虽然在慢慢淡出操作系统的舞台,但是还是有用户在使用,那么怎么安装深度xp系统?接下来,小编带给大家xp安装的其中一种方法,硬盘安装的方法步骤。
xp安装准备:
1、备份C盘和桌面上重要的文件
2、xp系统下载:深度ghost xp sp3纯净快速装机版2019.11
3、当前系统可以正常运行时使用硬盘安装方法,反之则用U盘安装方法
xp系统硬盘安装教程如下:
1、先把xp系统的 文件放到C盘之外的分区,右键使用WinRAR等解压软件解压出来;
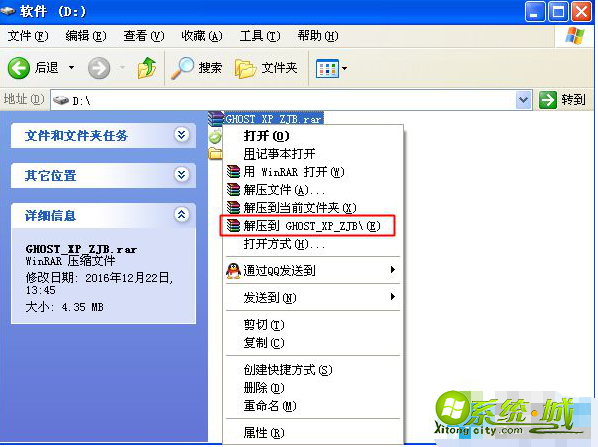
2、解压文件不能放C盘或桌面,否则不能安装,这边解压到D盘,如图所示;
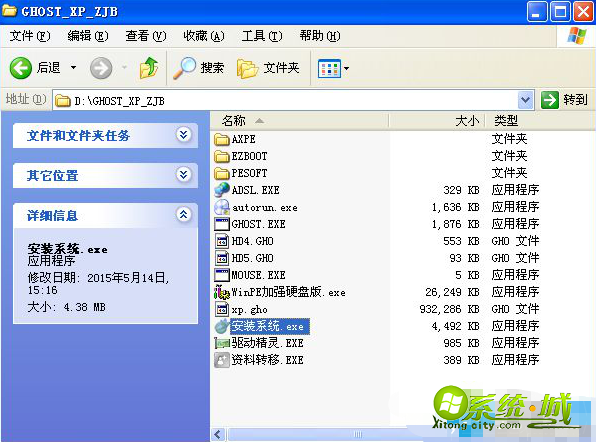
3、双击“安装系统.exe”打开OneKey ghost装机工具,点击“还原分区”,GHO WIM ISO映像路径默认会提取到xp.gho,选择xp系统安装位置,一般是C盘,点击确定;
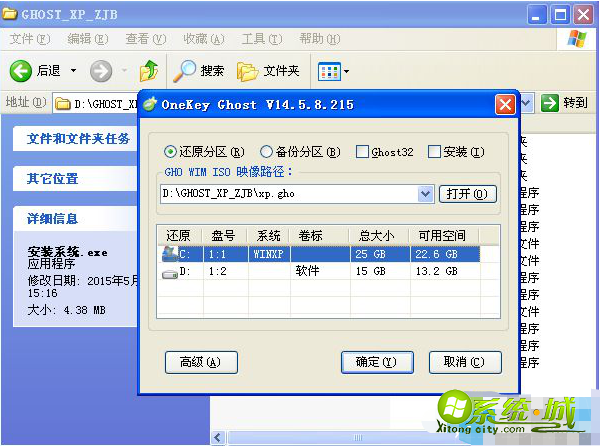
4、点击确认后,这时候会弹出“询问是否立即重启”的对话框,点击是重启电脑,立即执行装xp系统过程;
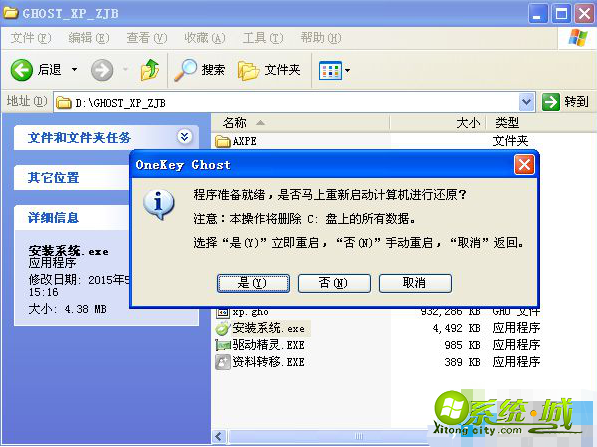
5、重启进入这个界面,执行C盘格式化以及xp系统安装部署到C盘的过程,后面都是一键自动安装过程;
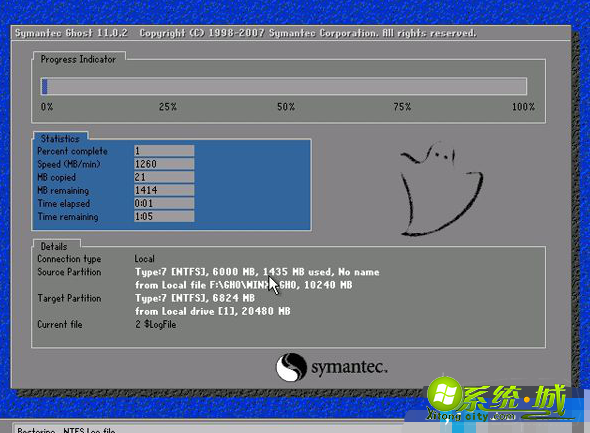
6、操作完成后,电脑自动重启,执行xp系统安装过程,并执行驱动安装、系统配置和激活过程;
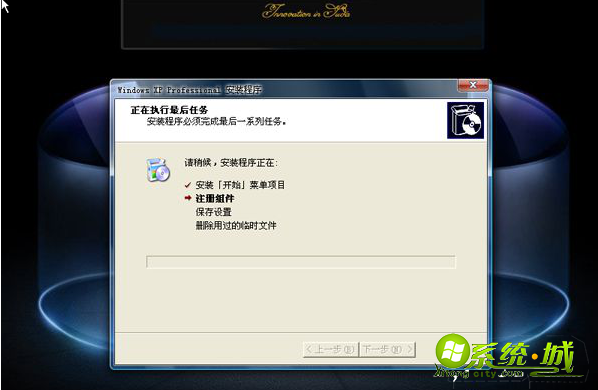
7、等待一段时间即可安装完毕,最后启动进入全新安装的xp系统桌面。

以上就是小编带来的xp安装的方法步骤,通过上述方法就可以完成对xp系统的安装。


 当前位置:
当前位置: