有用户想在电脑上增加个屏保密码,在不使用时自动进入屏保模式,但又不知道怎么设置,那如何设置屏保密码保护呢,其实方法很简单,下面小编给大家分享电脑设置屏保密码的方法步骤。
屏保密码设置方法:
1、首先我们在开始菜单-控制面板。
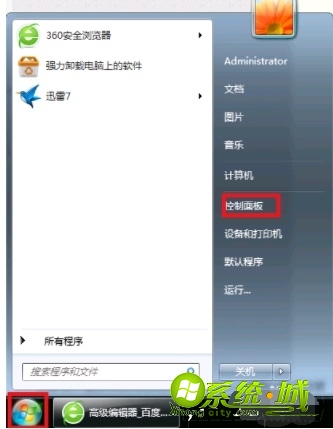
2、进入控制面板后找到显示并点击。
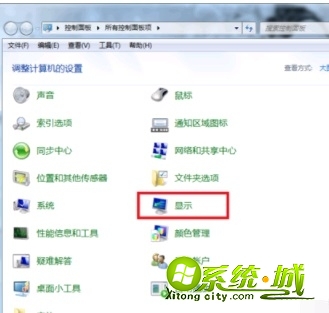
3、找到个性化并点击。
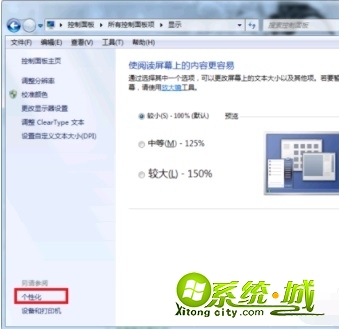
4、点击屏幕保护程序。
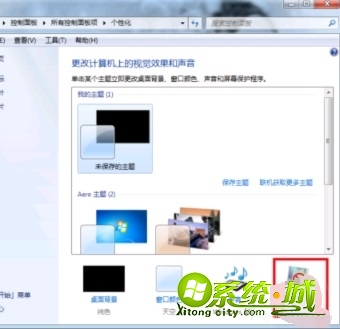
5、弹出屏幕保护设置设置如下红框内容。
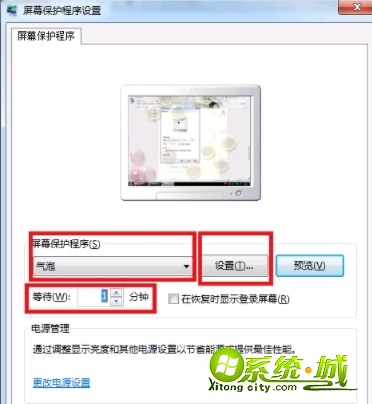
6、设置好之后,不要着急点应用确定,点击图中更改电源设置。
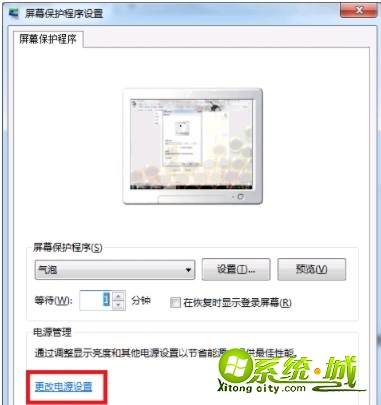
7、在电源选项中点击唤醒时需要密码。
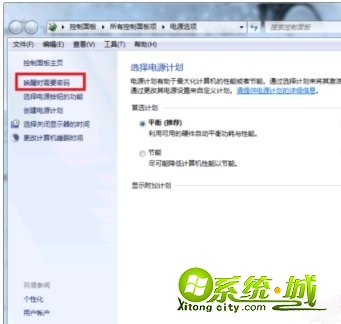
8、在系统设置页面点击如下图红框内容。
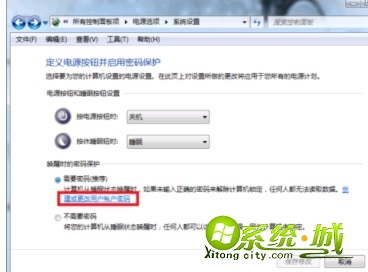
9、接着选择为账户创建密码。
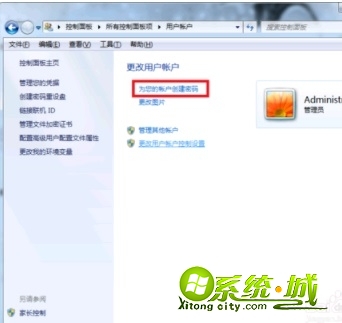
10、通过输入新密码两遍并点击创建密码。
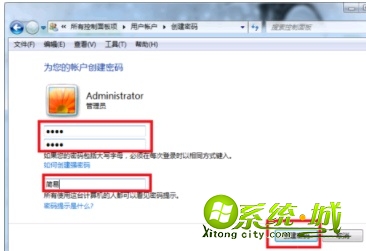
以上就是电脑设置屏保的步骤,有需要的用户可以按上面来操作。


 当前位置:
当前位置: