电脑在我们使用的过程中都会出现一些问题,小问题能解决的就很简单,大问题不能解决的就要重新安装系统了,那要怎么装机,如何安装win7系统呢,下面给大家分享win7系统装机的教程步骤。
安装win7系统教程:
1、把制做好的系统U盘插入电脑的USB口。

2、开机并连续按“Esc”键(不同品牌的电脑按键也有不同,F2、F10等,请根据自己电脑选择)调出电脑的启动项选择界面,在这里我们选择从USB启动。

3、系统从USB盘启动后开始安装程序。
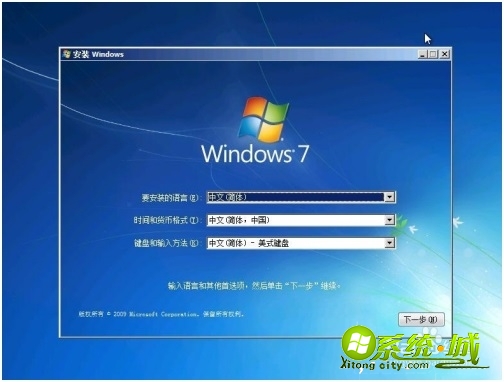
4、可选择现在安装或者之后安装。

5、这里的许可条款是要接受的,然后【下一步】继续。

6、“安装类型”选择【自定义】。
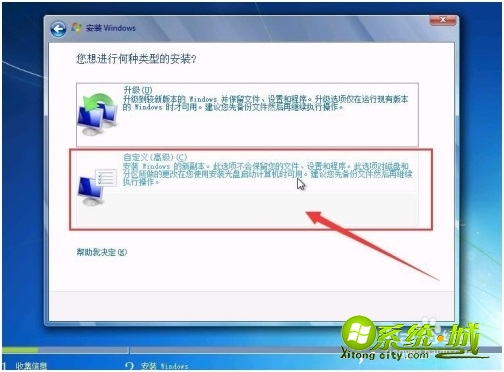
7、这里看到的就是电脑里的硬盘了,我们点击【驱动器选项(高级)】。

8、然后点击【新建】在下方就会出现“大小”的框框,我们可以在里面根据需要填入每个分区的大小,默认整个硬盘的容量只有一个分区。
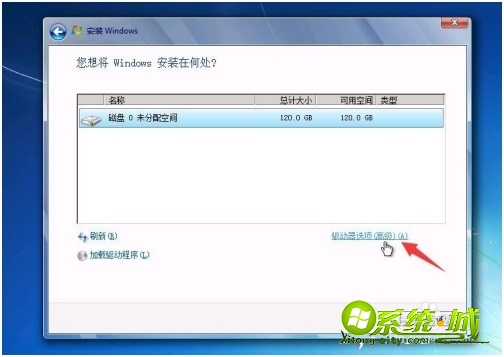
9、在分第一个分区时会弹出这个提示,点击确定即可。
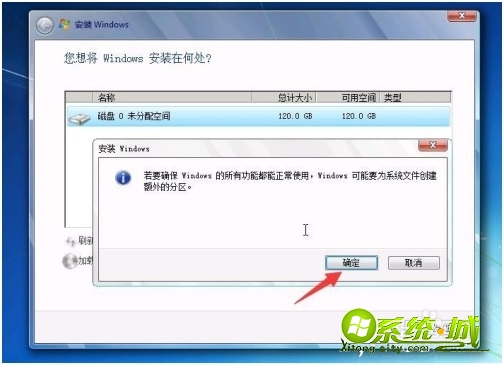
10、分区完成之后,系统安装继续进行(我这里按照默认分了一个分区)。

11、安装中。

12、等待安装完成之后电脑会重启。
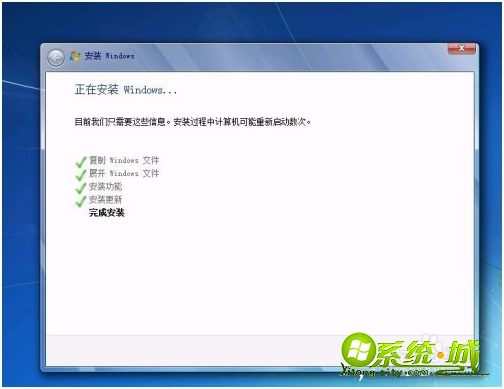
13、自动启动系统。

14、电脑重启之后,在设置界面填写【用户名】、【密码】,选择更新方式,默认选择“推荐配置”。

15、不想设置密码可以直接下一步。

16、选择使用推荐设置。
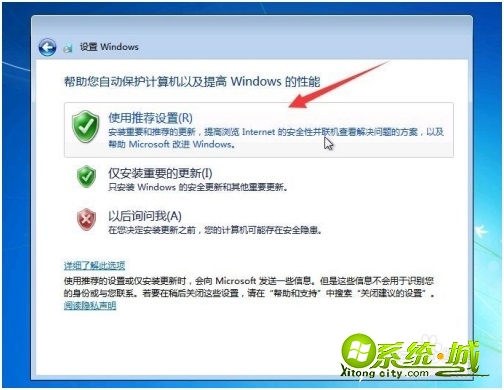
17、时间设置一般是没有问题的,直接【下一步】即可,选择【网络】之后系统【完成设置】。

18、你要是家里电脑就选择家庭网络,工作的选择工作网络。

19、正在配置中。

20、此时,系统进入“桌面”系统安装完成。

以上就是安装win7系统的教程步骤,有需要的用户可以按上面来操作。


 当前位置:
当前位置: