有用户反应说想换win7系统,要用硬盘安装win7系统,但自己又不会安装,那如何用u盘装win7系统呢,其实很方法也很简单,下面小编给大家分享用u盘安装win7系统的教程步骤。
用u盘安装win7系统教程:
1、首先是去系统城xitongcity.com 下载win7系统。
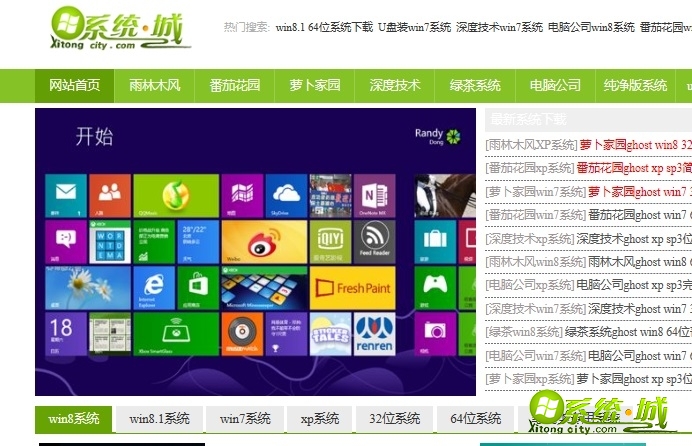
2、下载完是一个iso文件,大概3g左右的;分64位和32位,ram2g的最好装32位。
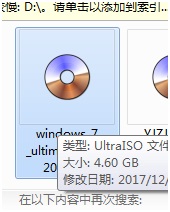
3、下载一个大白菜U盘启动制作工具——插入U盘等待检测出来后直接点击一键制启动U盘;(要提前备分好U盘数据)制作完后可以移动刚刚下载的系统到U盘。
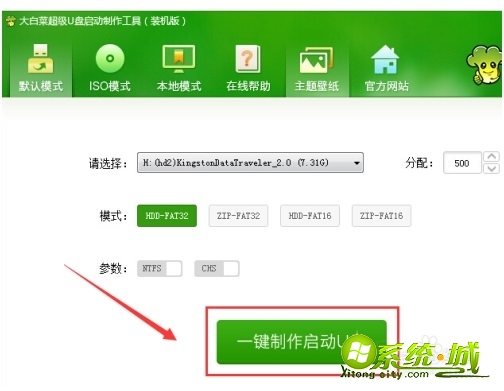
4、给要装机的电脑插入U盘。

5、按esc或者f8或者按f2或者按del去设置boss主板的启动项,选择U盘启动。

6、打开后,进入大白菜pe的桌面。
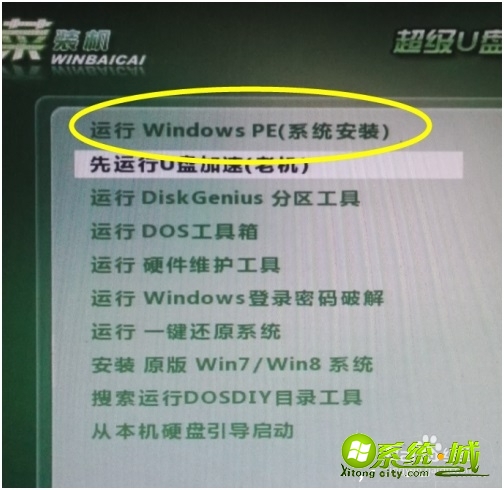
7、不同版本的大白菜有不同的工具,新版的比较自动化,会自动搜索iso变成gho。
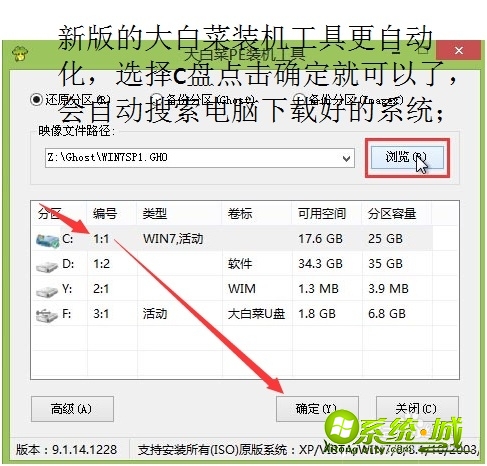
8、点击确定后会有提示信息。

9、等待进度条完成;就会自动重启。
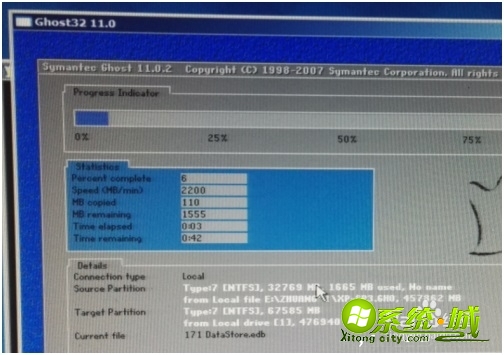
10、系统自动配置,等待更新完成。

11、最后进入系统桌面,win7系统安装完成。

以上就是u盘装win7系统的方法步骤,有需要的用户可以按上面来操作。


 当前位置:
当前位置: