剪切板是保存你之前复制内容的工具,近期就有用户说想要清空剪切板里的内容,但又不知道怎么清空,那如何清空剪切板内容呢,其实方法很简单,下面小编给大家分享清空剪切板的操作方法。
清空剪切板方法:
方法一:通过快捷方式清空
1、在win10系统桌面上鼠标右键点击“新建->快捷方式”。
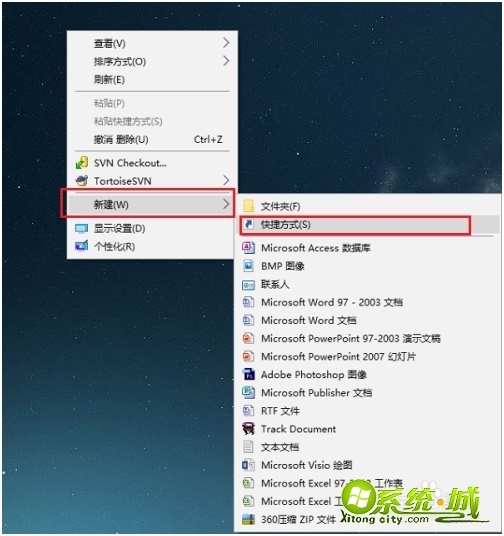
2、进去创建快捷方式界面之后,输入cmd /c “echo off | clip”,点击下一步。
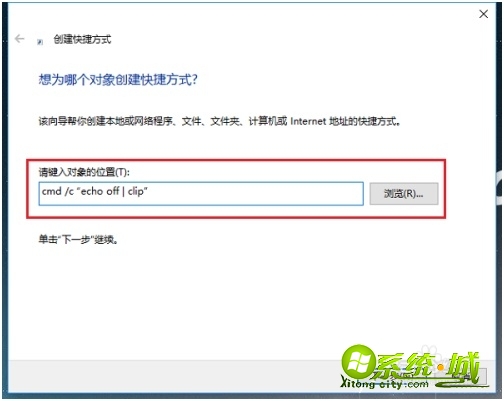
3、输入快捷方式的名称,这里输入“清空剪切板”。
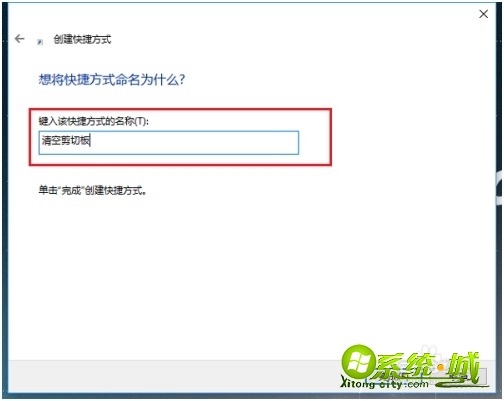
4、可以看到已经成功创建了一个清空剪切板的快捷方式,双击就进行清空了。
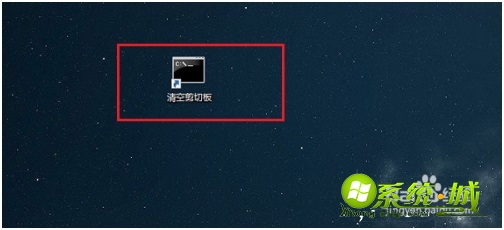
方法二:通过注册表设置清空
1、按win+R键打开运行,输入“regedit”打开注册表,进去之后,找到“HKEY_CLASSES_ROOT/Directory/Backgroud/shell”路径,在shell文件夹上,鼠标右键选择新建->项,命名为清空剪切板。
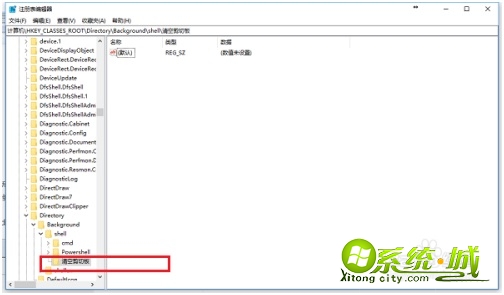
2、在清空剪切板上,鼠标右键新建->项,命名为“command”,双击command右侧的默认,设置数值数据cmd /c “@echo off | clip”,点击确定,设置完成。
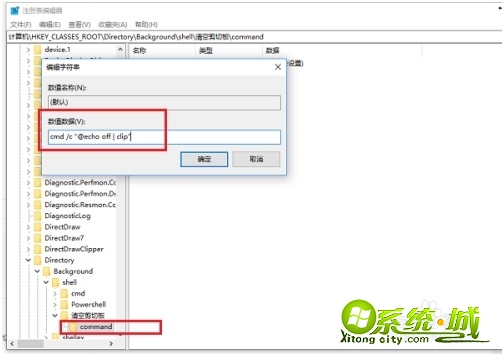
3、我们在win10系统桌面上,鼠标右键,可以看到清空剪切板,点击就清空了。
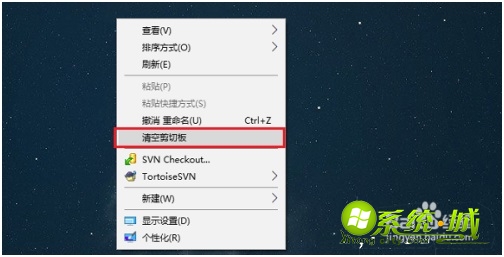
以上就是清空剪切板内容的方法,有需要的用户可以按上面来操作。


 当前位置:
当前位置: