上级要求在两个表格中找出一样的和不一样的分别标记出来,这种情况就可以使用高亮重复项了,那高亮重复项怎么使用呢,下面小编给大家分享在两个表格中用高亮重复项来找重复内容的使用方法。
高亮重复项使用方法:
1、假设,有两个表格:S1和S2,里边都有数据(包括重复的)。
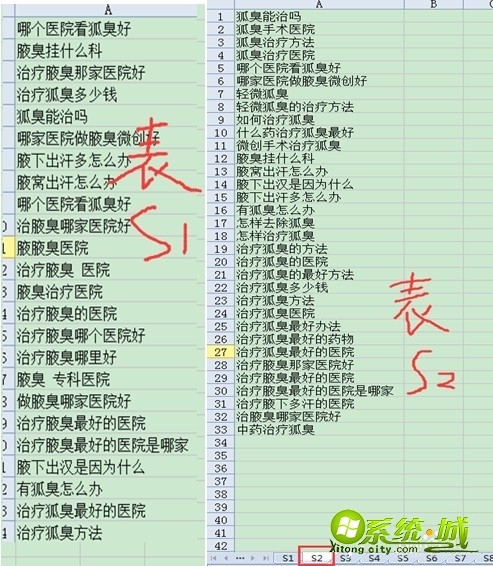
2、这里,在S1工作表,单元格B1输入公式:输入公式=IF(COUNTIF('S2'!A:A,A1)=1,"重复","不重复")。这里可以看到第一个已经提示是重复项了。
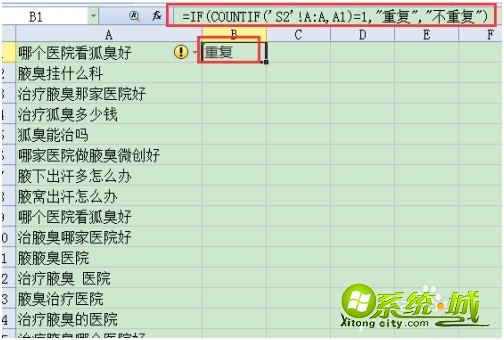
3、接下来,鼠标指向单元格B1的右下角位置,出现黑色十字的时候,鼠标往下拖动即可。(为了是把以下所有的单元格都填充上公式)。
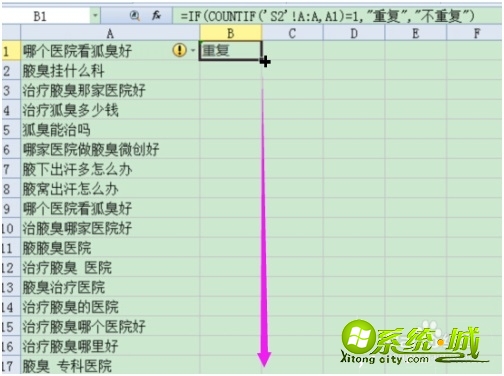
4、可以看一下效果图,最后的结果。
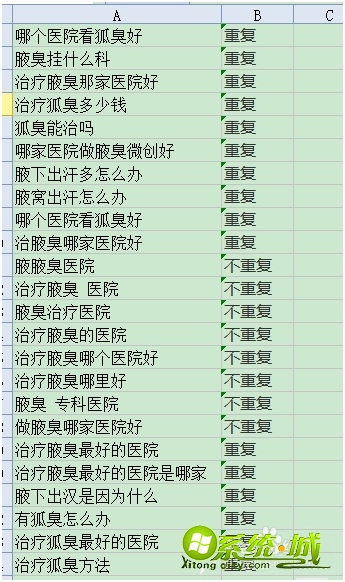
5、最后,通过数据——自动筛选——重复,把所有的重复项都筛选出来,然后删除掉,剩下的就是不重复项。
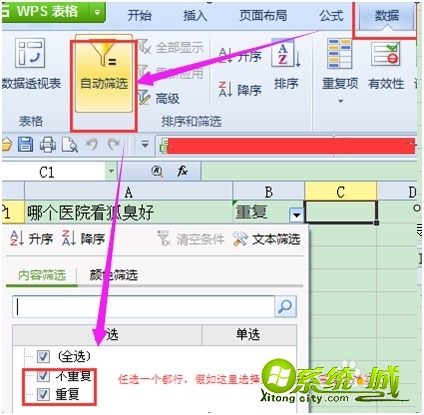
6、其实,利用函数VLOOKUP( )也可以实现。两个表格:S3和S4,里边都有数据(包括重复的),假如和上边的内容一样。在S3工作表,单元格B1输入公式:=VLOOKUP(A1,'S4'!A:A,1,0)。
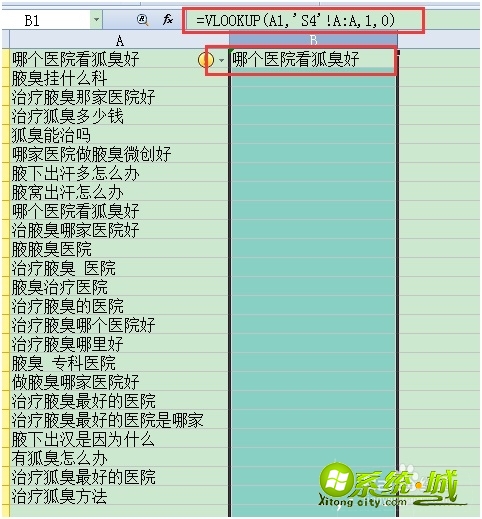
7、其他的步骤和上述的一样,也是往下拖动鼠标,让单元格填充公式。按照以上方法步骤操作其他的就可以了。然后,函数VLOOKUP( )也和上述的函数if( )和函数countif( )不一样,它的结果是,如果内容是一样的,就会显示出来,内容不一样,就会显示 #N/A。
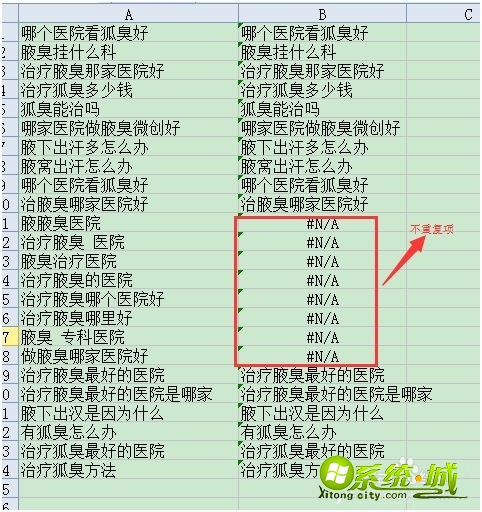
8、这是通过函数公式来实现的,当然还有其他的函数公式,可以自己研究一下。其实,不用通过公式也可以实现的,就简单地给大家说一下步骤。为什么有函数公式了,还要介绍复制的方法呢?(如果函数不是很懂,可以通过这个方式实现)。同样是两个表格:S1和S2,里边都有数据(包括重复的)。把表S2红的数据,复制到S1中,放在同一列中,中间留下分隔行,为了区分。
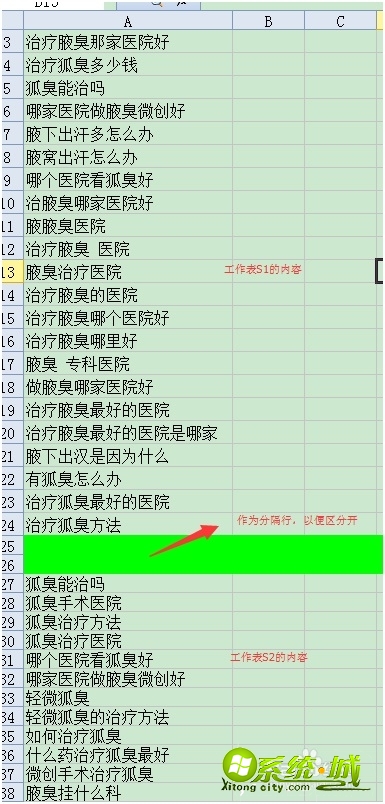
9、选中这一列,通过数据——重复项——高亮显示重复项——设置,所有的重复项就会自动填充了橘黄色。
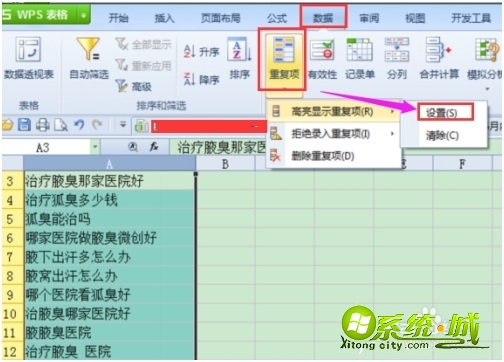
10、选中这一列,通过数据——自动筛选——颜色筛选,把突出亮色的颜色(橘黄色)选中,就会显示所有的重复项了。
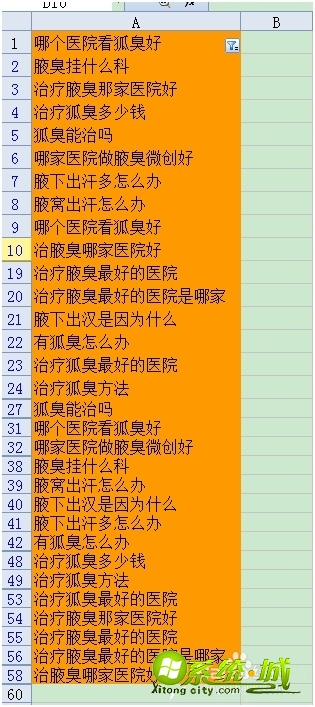
11、然后,拖动鼠标选中这些内容,按delete键,删去。剩下的内容是不重复的数据。
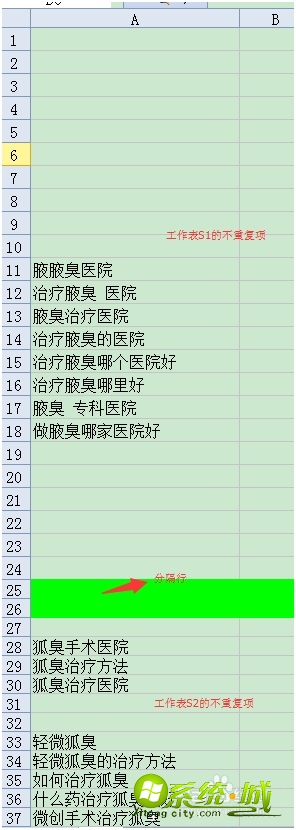
以上就是高亮重复的使用方法,有需要的用户可以按上面来操作。


 当前位置:
当前位置: