电脑用久了会出现卡顿、电脑运行延迟等等情况,有用户想一键安装win7系统,但不知道哪个方法好,那win7系统用什么方法一键安装比较好呢,下面小编给大家分享win7系统U盘一键安装教步骤。
win7一键安装系统步骤如下:
1、将准备的电脑装机启动U盘插入电脑的USB接口,然后按开机按钮。

2、看到显示器变亮后按电脑启动顺序键,进入系统启动选择。

3、选择刚才插入的U盘(如果没有看到U盘请重新启动电脑再进入启动顺序)。
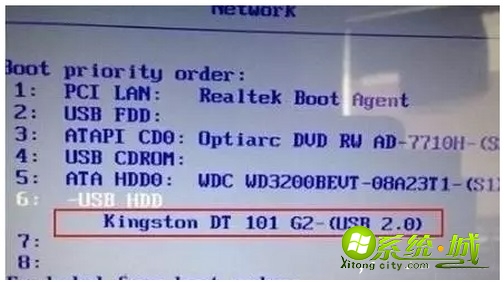
4、进入U盘启动安装系统界面,我们选择02或者03进入WINPE系统。
注意:如果你是新电脑,进入PE桌面后需要先分区,,这个工具不用重新下载,在PE的桌面上就有。
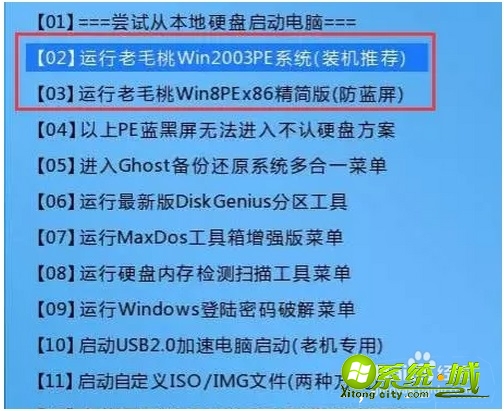
5、进入系统后会弹出下列装机窗口(如果没有弹出,请自行双击桌面上的一键装机)。
在下图中的1中选择准备好的win7镜像文件(镜像文件存在U盘会自动识别显示,存在电脑的其他盘符需要点击打开按钮去找到打开)。在下图中的2处选择要安装的盘符C,一般第一个就是C盘。然后点击确定。
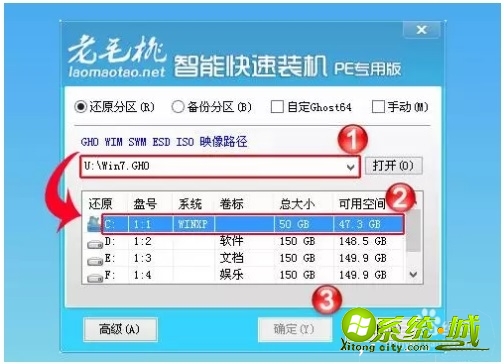
6、弹出下列对话框,点击是。

7、系统开始进入ghost复制中,这个需要等待一会。
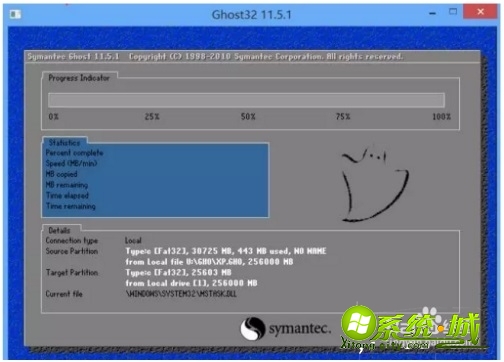
8、复制完后,会弹出提示。点击是或者不用管,系统自动重启。
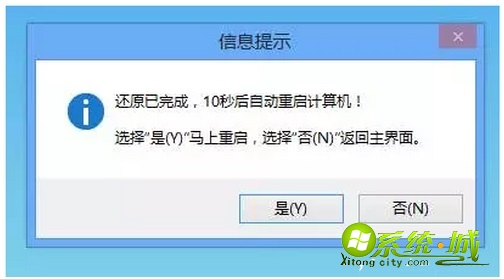
9、重启后,系统开始进行自动释放安装环节。在此期间系统会自动安装,无需任何操作,中间可能会自动重启。最后安装完毕会进入如下系统桌面。

以上就是win7一键安装系统步骤,有需要的用户可以按上面步骤来操作,


 当前位置:
当前位置: