系统用久老化了会出现一些问题,就有可能要重装系统及还原系统,近期有win7用户遇到这个问题,想重装系统,但又不太会重装系统,那如何一键重装系统win7呢,下面小编给大家分享win7系统一键重装教程步骤。
win7系统一键重装教程步骤如下:
1、到韩博士装机大师下载并运行韩博士,在主界面的一键装机选项下,点击打开“系统重装”功能,进行环境检测。
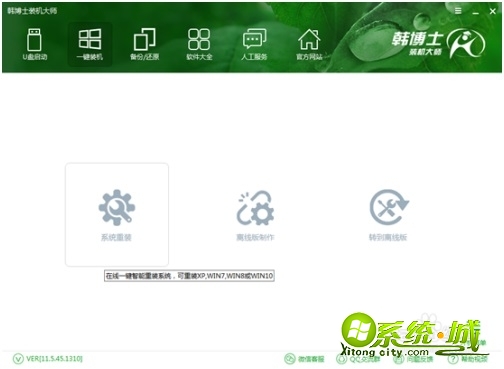
2、环境检测完成后,韩博士装机大师会根据当前电脑的信息,提供合适的系统以供下载,从XP、win7、win8、win10的各个系统版本应有尽有,可适配32位和64位的电脑。此外,系统版本分为GHOST版和原版,可以根据自己的需要进行选择。在此小编推荐GHOST版,安装快捷,且无需激活。
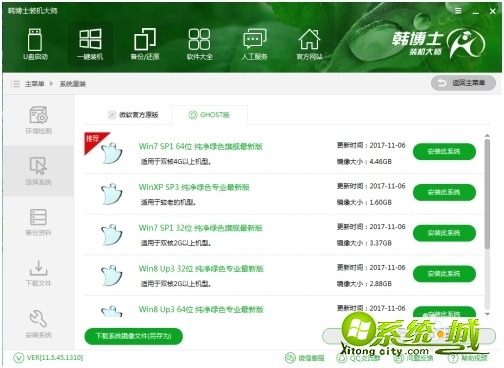
3、在重装系统时,可以先行进行文件的备份,避免重装系统时文件丢失,保证文件的安全。只需勾选上自己需要备份的文件,韩博士就会在下载系统时为我们进行文件备份。
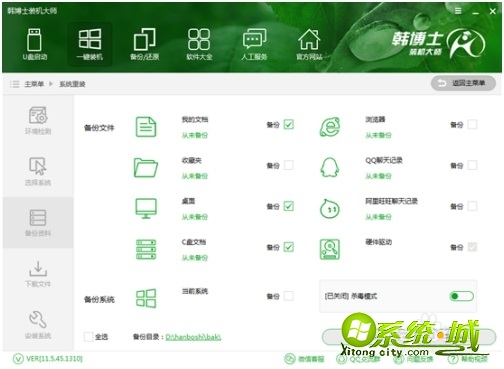
4、上述的准备完成后,韩博士装机大师就会开始为我们进行系统的下载,并进行文件的备份。由于文件容量较大,所以需要一定的时间才能下载完成。

5、系统下载完成后,选择重启电脑。在开机启动项中,回车进入DOS安装模式。

6、开始安装系统。

7、系统安装完成后,会再次重启进行系统的部署。部署时会为系统安装驱动,避免因为驱动缺失而带来的问题。系统部署完成后,即可进入到系统中。
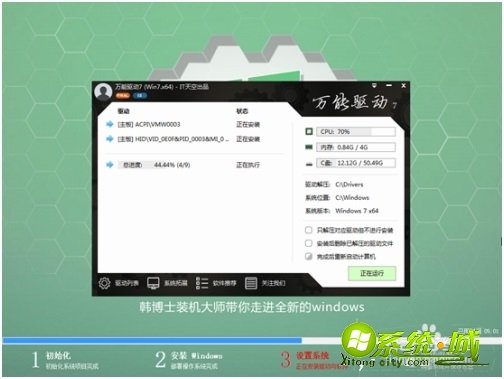
8、win7旗舰版重装完成。
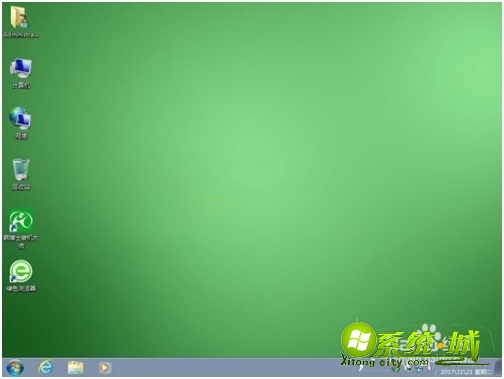
以上就是win7系统一键重装教程步骤,有需要的用户可以按上面步骤来操作。


 当前位置:
当前位置: