相信许多用户都会需要使用到打印机,那应该会有遇到win7系统打印机脱机的情况,脱机了就无法打印失去工作,所以这也很让人头疼,下面我们就一起来看下win7系统打印机脱机状态怎么解除。
win7打印机脱机解决步骤:
1、点击“开始”-“控制面板”按钮。
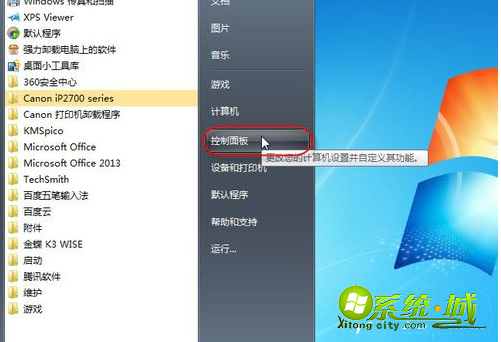
2、弹出“控制面板”窗口,查看方式切换到:类别,点击“用户账户和家庭安全”链接。
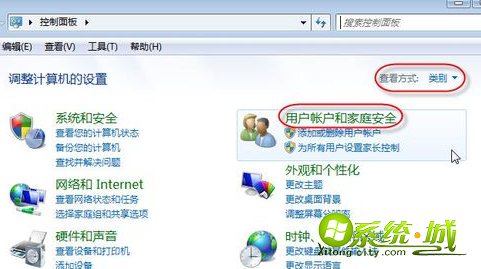
3、弹出“用户账户和家庭安全”窗口,点击“凭证管理器”链接。
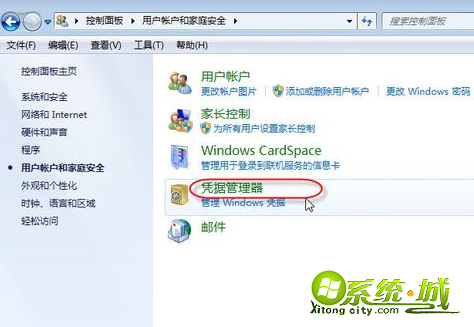
4、弹出“凭证管理器”窗口,点击“添加WINDOWS凭证”链接。
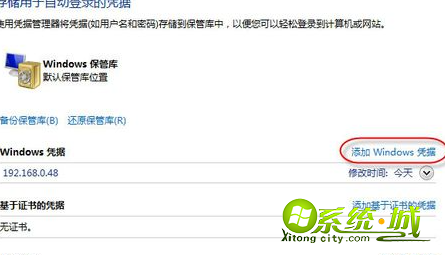
5、输入共享打印机的电脑(A)的网络路径,电脑登录用户名和密码,并点击“确定”按钮。
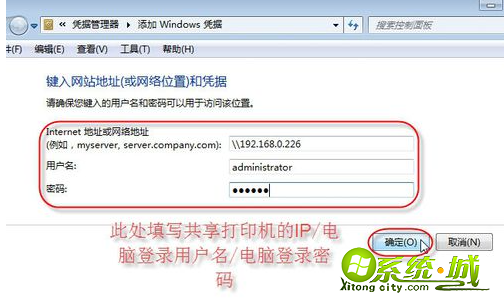
6、这样设置好后,可以在“凭证管理器”中查看到刚才添加的凭证。
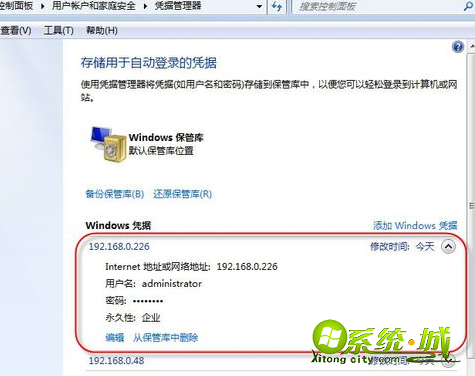
7、添加完凭证后,让我们回到“设备和打印机”管理界面去看一下刚才添加好凭证的打印机状态。点击“开始”-“设备和打印机”按钮。
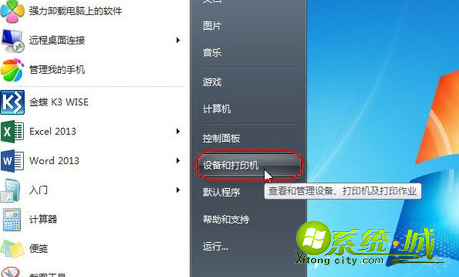
8、查看打印机状态,已为就绪状态,已可正常打印文档。

以上就是win7打印机脱机的解决方法,有遇到这情况的朋友按照上面步骤操作就可以了,希望可以帮到大家。


 当前位置:
当前位置: