win7作为一个好用的系统,让人对他称赞不觉,可是我相信有不少小伙伴都会遇到w7打印机脱机这个问题吧?不用担心,小编来教你们怎么解决,下面是小编整合的关于win7脱机使用打印机怎么解决的文章,请往下看。
推荐系统下载:win7 32位旗舰版下载
具体步骤如下:
1、检查打印机电源开关是否开启,电源开关开启即可。

2、当打印机出现打印机脱机的情况下,我们要看看USB打印线有没有折断,脱皮,两边的接头有没有生锈,变形等等,造成打印机解除不良要尽快更换。

3、如果更换USB打印线无法解决问题,可看是不是自己误操作。

4、点击了"脱机使用打印机”这个命令所造成的,如果是取消即可。

5、由于打印后台服务程序处理失败而未能够打印任务,会停留在打印任务列表中而不会自动消失,从而导致打印队列堵塞,打印机显示“脱机”状态。这时可以“取消所有文档”清理掉停留的打印任务列表。

6、重新安装打印机驱动。

7、安装步骤如下(1)删除打印设备。(2)打印机删除之后我们就点我的电脑属性→设备管理器→搜索新硬件。

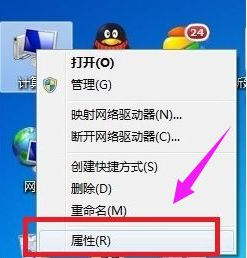
8、重新安装打印机驱动。

以上就是关于win7脱机使用打印机怎么解决的所有内容了,希望能够帮助到你。


 当前位置:
当前位置: