电脑时间用久了,C盘的空间就越来越少了,这样就会影响我们正常使用电脑,所以就需要对电脑进行清除,那么win7C盘满了怎么彻底清除呢?下面我们就一起来看看如何操作。
win7C盘满了彻底清除步骤:
1、双击计算机图标进入,右键C盘,选择属性。
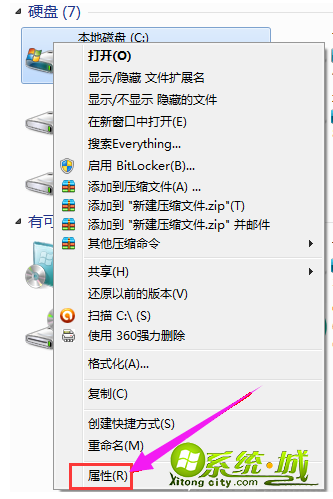
2、点击常规选项下的磁盘清理。

3、然后等待计算机扫描文件。
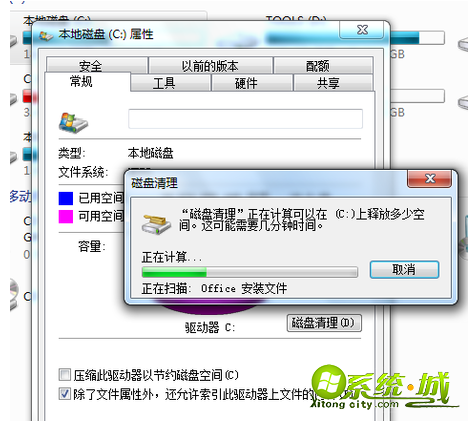
4、选择要删除的文件,点击确定。
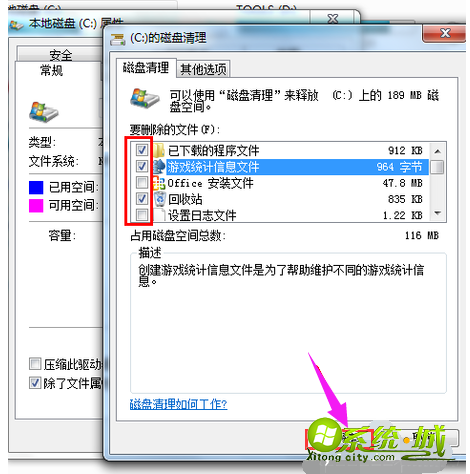
5、点击删除文件。
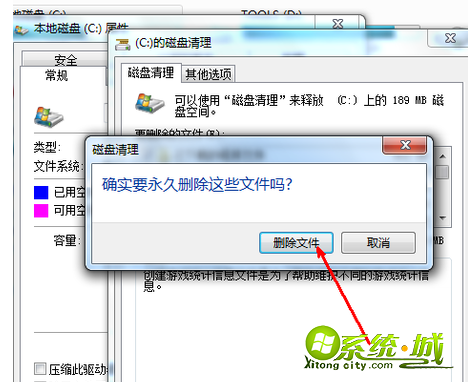
6、程序正在清理这些你选定的文件,清理完成之后,你的C盘空间会多出很大一部分。
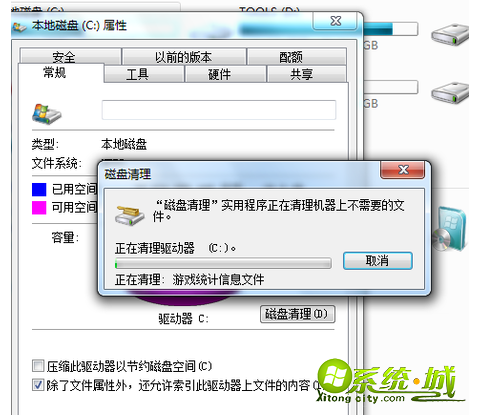
7、如果电脑的磁盘空间实在太小,可以在属性页中选中压缩驱动器来节约磁盘空间,通过这种途径可以一定程度上节约空间。
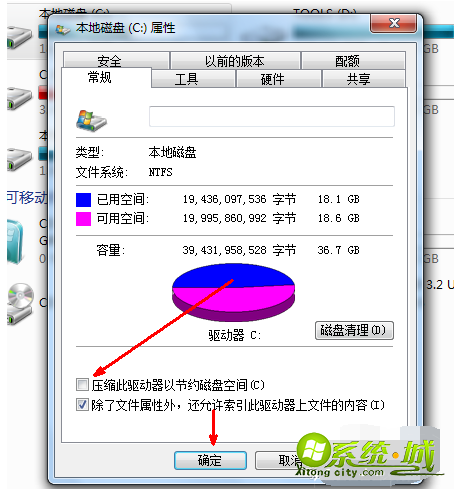
关于win7c盘满了怎么彻底清除的操作步骤就分享到这里了,如果不知道怎么清理c盘的,可以根据上述方法步骤进行操作。


 当前位置:
当前位置: