我们都知道电脑分辨率的重要性,直接影响屏幕图像的清晰度,不合适的分辨率,会让图像不清晰,还对人的视力有很大影响,只有把分辨率调合适了,才会让人看起来舒服。有的用户遇到win7系统分辨率只有两个的问题,那么如何调整分辨率呢?接下来请大家和小编一起学习win7系统调整分辨率的方法。
解决win7系统不能调整分辨率的方法:
1、如果在调整分辨率时,发现分辨率调整不了,首先要查看屏幕的分辨率模式是否支持。先在桌面空白处右键点击,选择“屏幕分辨率”,打开“高级设置”。
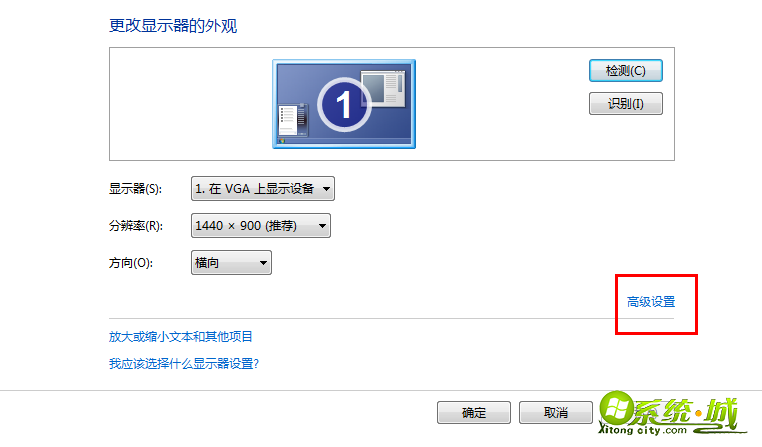
2、之后选择“适配器”,点击“列出所有模式”,查看是否有支持你设置的分辨率,如果没有,就表示不支持。
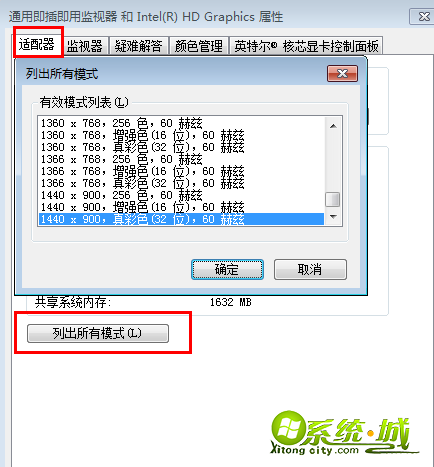
3、还有一种不支持,即采用了外接显示器,外接显示器采用了复制模式,因为在复制模式下,分辨率只能设置为最大分辨率,是外接设备与内置显示器最大分辨率,例如,电脑内置的分辨率为1366X768,而外置的为1280X768,那么,在复制模式下,最大分辨率只能设置为1280X768,如果要调整到1366X768就不允许了,调整不了。
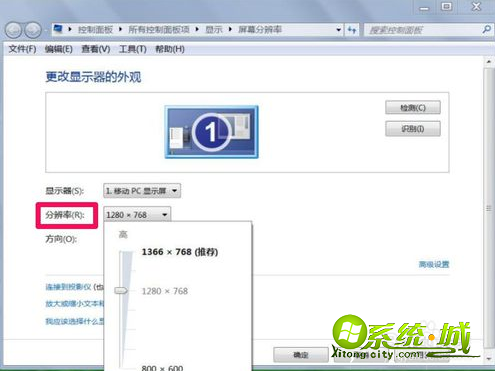
4、如果不是因为模式的问题,那最大可能,也是最常的情况,就是显卡的驱动程序损坏,如果遇到这样的情况,可以采取两个方法解决,一是手动更新驱动程序,二是用驱动精灵更新。
5、手动方法,首先右键点击“计算机”选择“管理”,打开“设备管理器”。
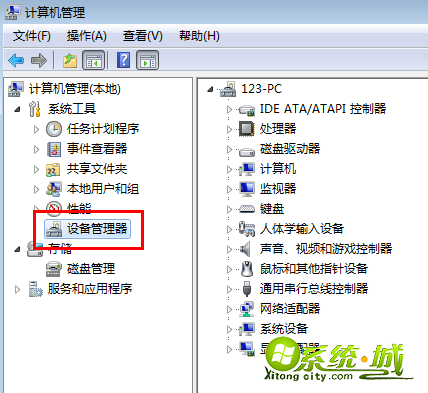
6、然后选择“显示适配器”查看设备是否有黄色的警示标志,如果有,则表示显卡驱动程序损坏,就需要更新了,在更新之前,最好卸载一下旧的驱动程序。
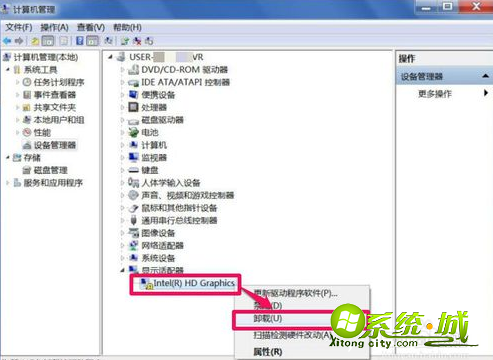
7、卸载后就可以更新显卡驱动了,右键点击显卡选择“更新驱动器”,然后打开“浏览计算机以查找驱动程序软件”。
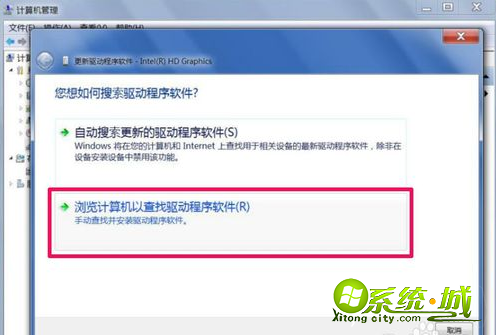
8、 进入下一个窗口后,填写要更新的驱动程序存储路径(需要在之前,备份了显卡的驱动程序才行,有驱动光盘也可),如果不记得路径,点“浏览”。
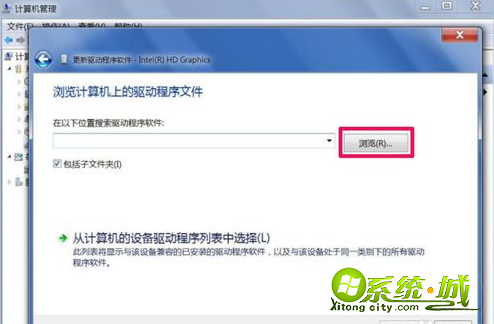
9、找到之前备份的驱动程序,路径只能选择有驱动程序的文件夹,不能选择单个文件,选好后点击确定。
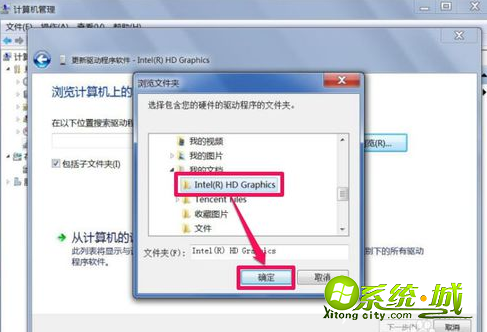
10、路径加载好后,勾选其下“包含子文件夹”,然后按确定,就可以更新显卡驱动程序了。
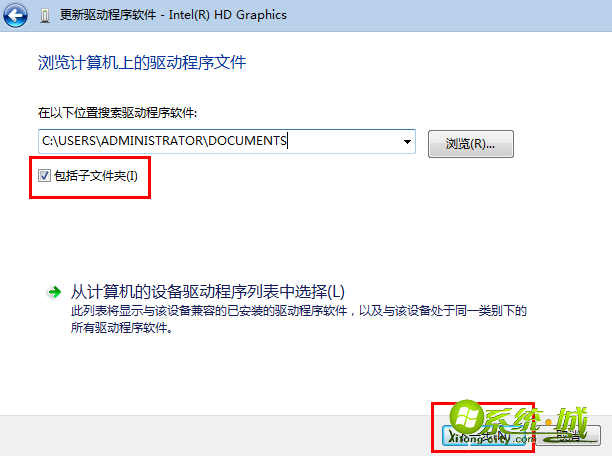
11、并不是所有人都懂得如何手动更新,以及如何在网上找到合适的驱动,这时,最好用软件来帮忙。从网上下载,驱动精灵并安装到电脑,启动软件后,按“立即检测”。

12、 检测完后, 会有很多更新或修复项目,这里只要更新驱动,所以点击“查看所有驱动程序”。
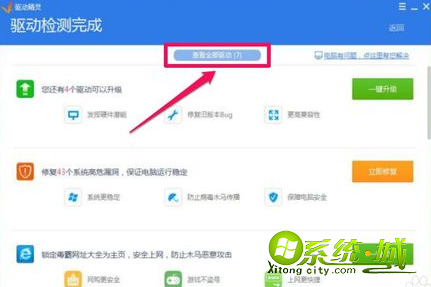
13、 在所有可升级或更新的驱动程序中,勾选“显卡”这一项,然后点一键安装,驱动精灵就会自动从网上下载与电脑相应的驱动程序,再点击“安装”就可以了。
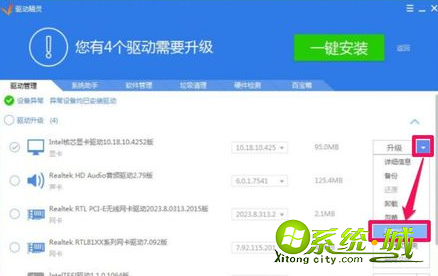
以上就是win7系统调整分辨率的方法,有需要的用户可以按照上面方法来设置。


 当前位置:
当前位置: