大部分用户使用完电脑,都要对电脑进行关机时,只出现了“更新并关机”,但用户只想关机不想更新,那么win10怎么只关机不更新呢,其实很简单,只需要关闭自动更新选项就行,下面小编教大家win10只关机不更新的解决方法。

Win10只关机不更新解决方法如下:
解决方法一:
1、电脑打开左下角的开始键,再点击“设置”。
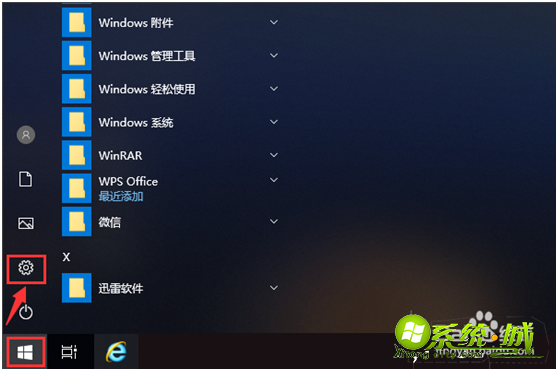
2、打开设置页面后,点击“更新和安全”就可以管理电脑的更新。
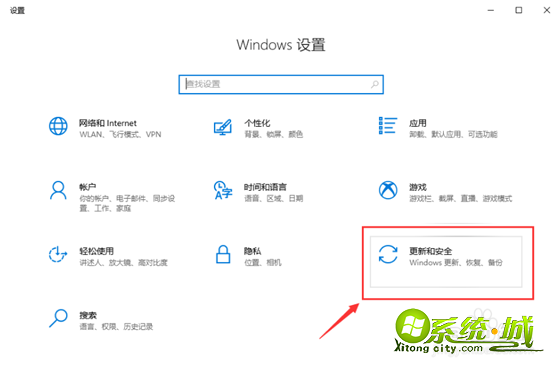
3、在更新页面,点击“”高级选项”就可以设置电脑的更新。
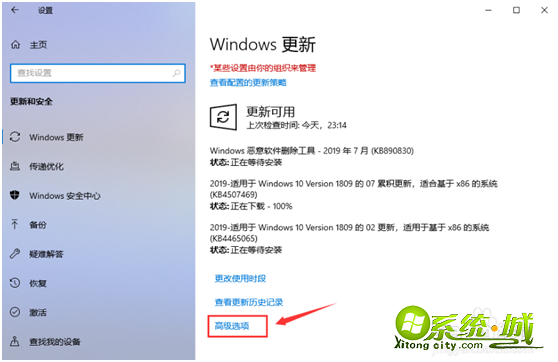
4、在高级选项页面,关闭自动更新的按钮,关闭更新通知的按钮。
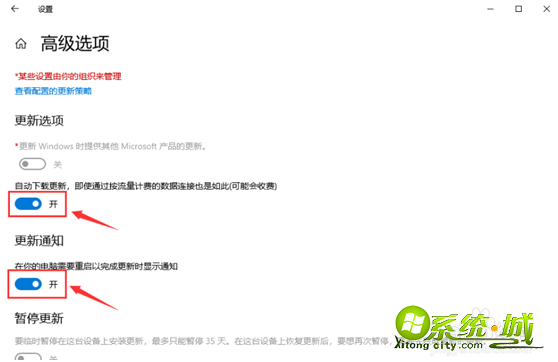
5、关闭成功后,如图所示,这样就关闭电脑的自动更新。
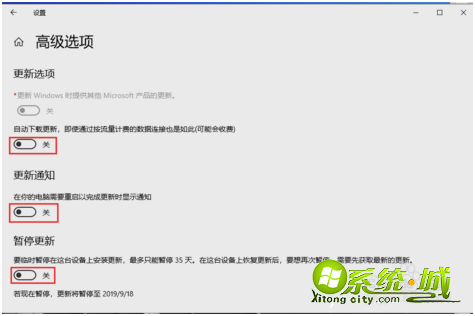
6、返回更新与安全页面,我们就可以看到“已关闭自动更新”。注意:只有35天有效,并且要更新最新版本后,才能暂停更新。
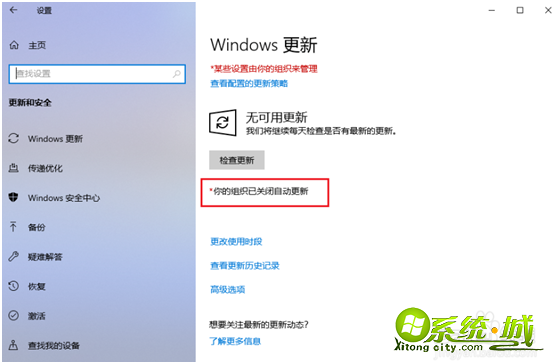
7、完成后,返回电脑桌面,准备关机时,就是“关机”就没有“更新并关机”,这样win10已经成功取消更新并关机了。
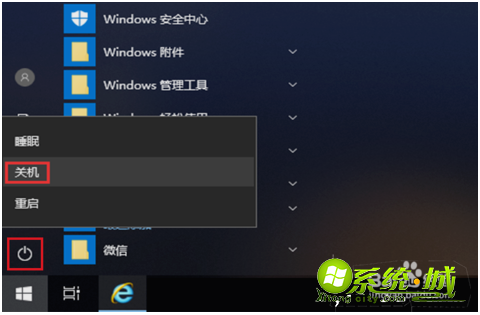
解决方法二:
1、如果第一个方法不能用,说明你的电脑可能还没有更新最新,电脑无法暂停更新,那么你可以在电脑桌面,打开“控制面板”就可以管理电脑。
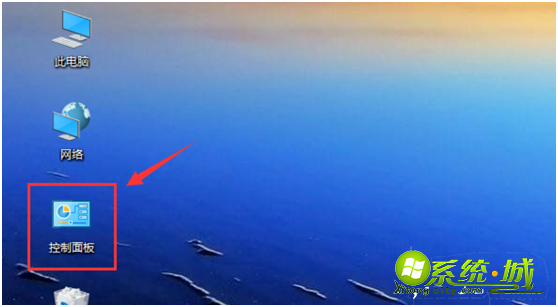
2、进入控制面板页面,查看方式选择“大图标”,再点击“管理工具”。
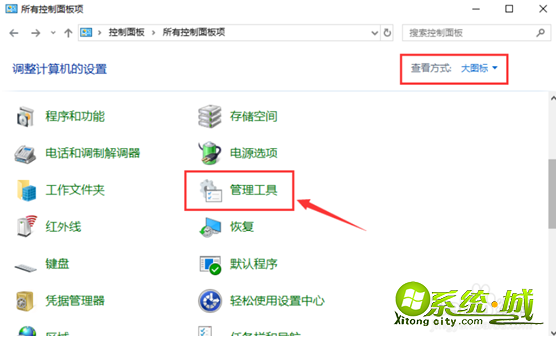
3、进入页面,点击“服务”就可以管理windows的服务。

4、在服务页面,找到“Windows Update”鼠标双击打开它。
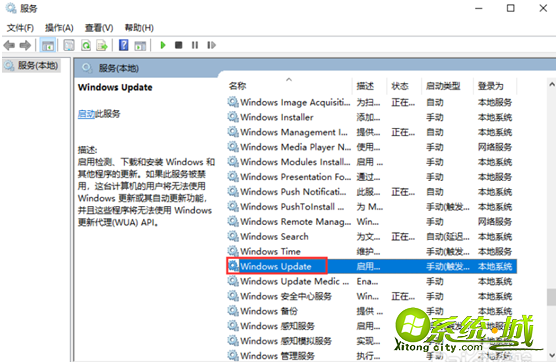
5、在Windows Update的属性页面,启动类型选择“禁用”,再点击“应用”,最后点击“确定”,这样就可以关闭更新了。
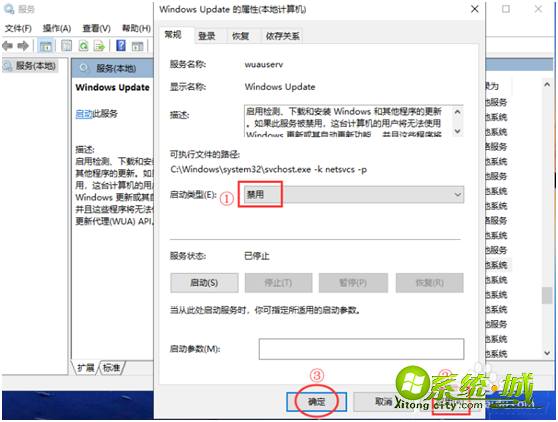
6、完成后,Windows Update就是禁用状态,这样win10也可以取消“更新并关机”。
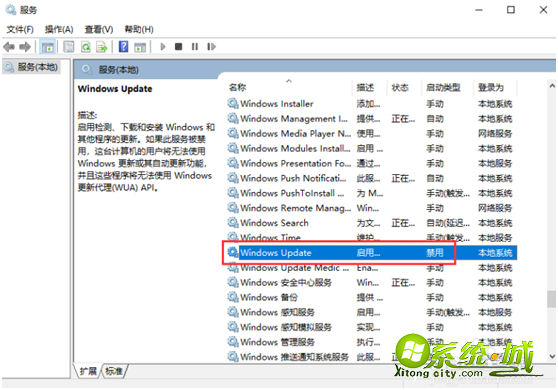
以上就是win10更新并关机取消的解决方法,有需要的用户们可以按上面方法来操作。


 当前位置:
当前位置: