很多用户升级系统到win10后,电脑总是出现各种问题,最近有用户反映win10睡眠无法唤醒该怎么办呢?下面小编就针对这个问题,给大家带来了win10系统睡眠无法唤醒的解决办法,正在为这个问题烦恼的小伙伴们,快跟着小编一起看看下面的文章吧。
win10系统无法唤醒的解决办法:
1、A记CPU和显卡,似乎在32位上没有遇到过这个问题,但自从装了64位,偶尔就会出现该现象。
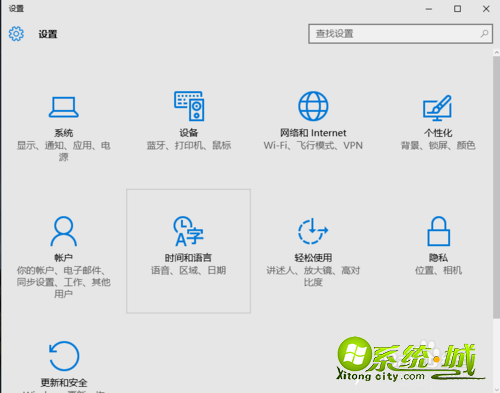
2、电扇还在转,但显示器没信号,唤醒操作后硬盘灯不亮,键盘灯正常,主机应该还在工作状态。小编尝试了很多次,最终确认是睡眠和硬件有些不兼容,可以考虑以以前的休眠模式来替代。
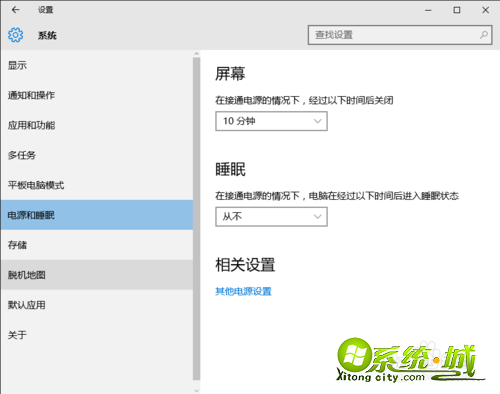
3、使用<控制面板>--<电源选项>进入,选中当前正在使用的电源计划,选择右侧的更改计划设置。

4、第一项关闭显示器选项酌情选择就好,重要的是第二项睡眠选项,选择从不,保存修改后进入下方的更改高级电源设置。
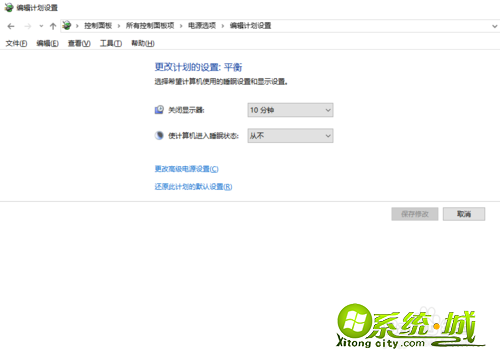
5、如下图所示,在高级选项中,找到<睡眠>大类,确保睡眠处于从不状态,混合睡眠处于关闭。
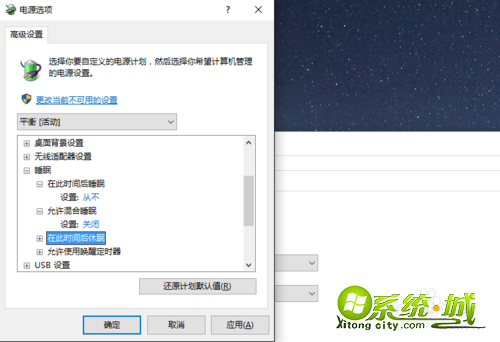
6、选中<在此时间后休眠>,在下方键入适当的休眠时间即可,保存后电脑将不再睡眠而只休眠,虽然激活时慢一些,但不会睡死了。
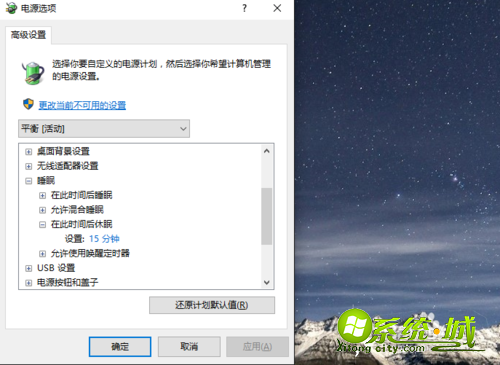
关于win10睡眠无法唤醒的解决办法就讲到这里了,还不知道怎么唤醒win10睡眠系统的朋友们,快点跟着小编上述的图文步骤动手试试吧,希望可以帮助到你哦。


 当前位置:
当前位置: