我们平常在使用电脑的过程中难免会遇到一些情况,比如有的网友就发现自己的win10电脑一直会出现闪屏的状况,看屏幕非常不舒服,那这时我们要怎么办呢?应该有很多不熟悉电脑的朋友会有这样的疑问。那今天小编就来给大家介绍解决win10闪屏的最佳方法吧。
具体方法如下:
1、进入设置→更新和安全→恢复。
2、找到高级启动,点击立即重启。

3、重启后,进入第一个选择画面,点击疑问解答。

4、然后再点击高级选项。
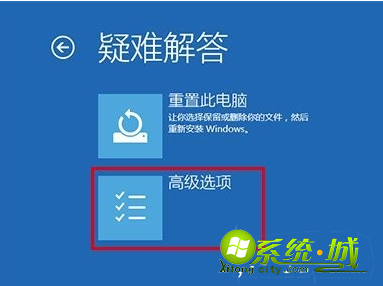
5、选择其中的启动设置。

6、这里给出了下次重启后的主要选项,点击重启按钮进行。

7、重启后停留在选择画面,按键盘“4”或者“f4”键进入安全模式。
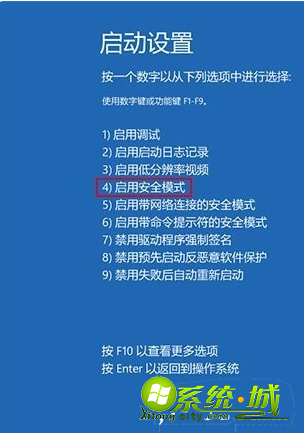
8、进入桌面后,在计算机图标点击右键,选择管理。
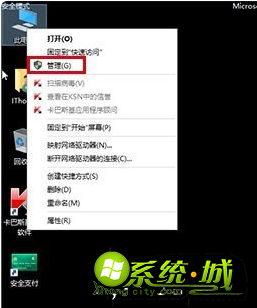
9、在计算机管理左边栏找到“服务和应用程序”并展开,点击服务。
10、中间找到Problem Reports and Solutions Control Panel Support服务,单击后在左侧点击’停止此服务。
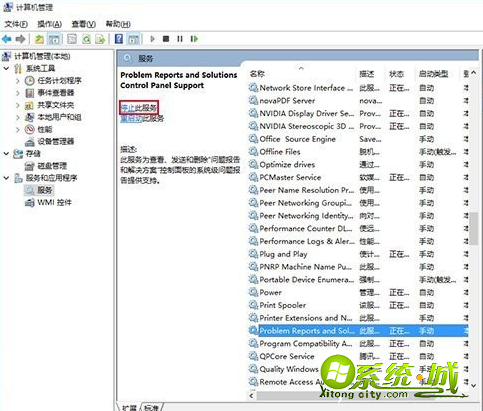
11、在找到Windows Error Reporting Service,单击后同样在左侧点击“停止此服务。
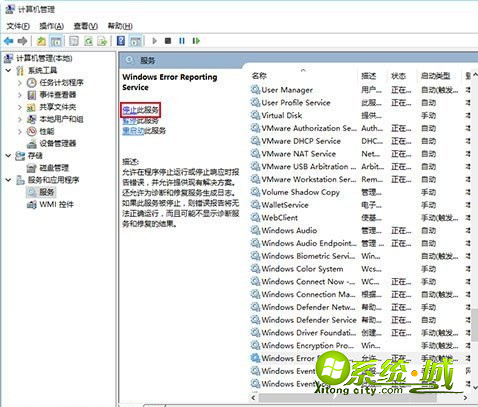
两项服务都成功停止后,关闭计算机管理,正常启动电脑后问题应该能得到解决。
以上就是解决win10闪屏的最佳方法了,如果你的电脑也遇到了这个问题,可以试试上面的方法哦。希望能对你有所帮助。


 当前位置:
当前位置: