在安装win10系统之后,不少用户发现硬盘只有一个系统盘分区,那么只有一个盘要怎么分出空间新建磁盘分区呢?在win10中对硬盘重新分区的方法很简单,接下来就跟小编一起来学习下win10中磁盘分区的方法。
win10磁盘重新分区方法:
1、在桌面右键点击“此电脑”,选择“管理”打开计算机管理;
2、点击“磁盘管理”,我们看到只有一个C盘,右键点击C盘选择“压缩卷”;
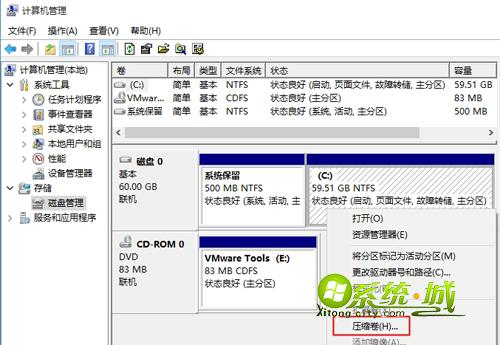
3、提示正在查询压缩空间,然后跳出一下界面,我们输入想要分出的磁盘空间大小,输入30720,表示要分出30G的空间,点击“压缩”;
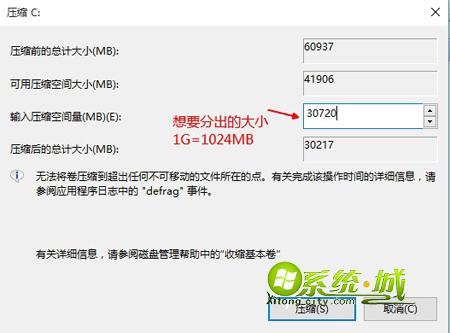
4、这时就多出一个未分配的30G空间,右键点击选择“新建简单卷”;
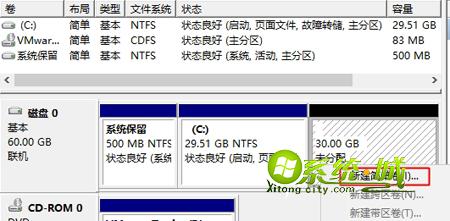
5、根据“新建简单卷向导”一步步操作,分配驱动器号,选择文件系统(硬盘格式),默认勾选“执行快速格式化”,完成向导;
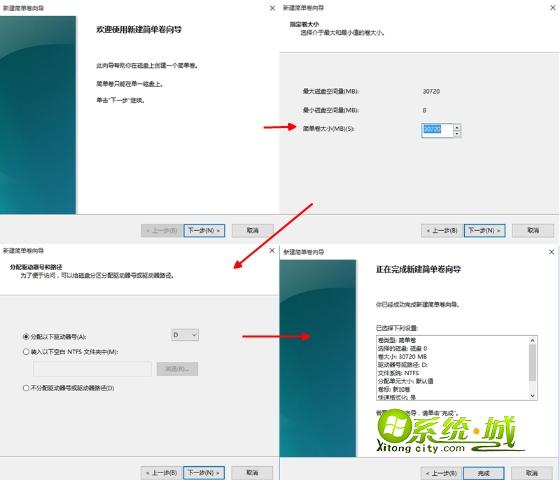
6、这样我们就分出一个D盘,根据需要按第2步操作,分出更多的磁盘分区。
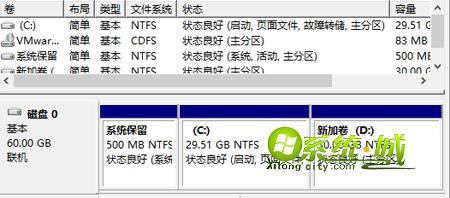
以上就是win10系统中给磁盘重新分区的方法了,很简单吧,有需要的用户赶快来学习操作吧,更多精彩内容欢迎继续关注系统城下载站!
相关推荐:
win10怎么合并磁盘盘分区?win10调整增加C盘空间大小方法


 当前位置:
当前位置: