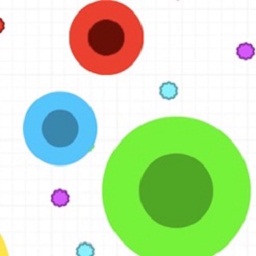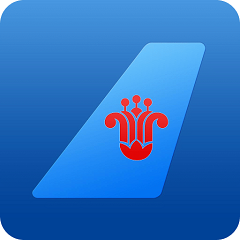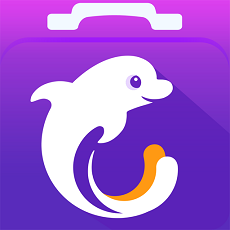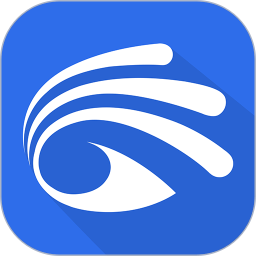苹果手机怎么切换打字键盘 苹果手机单手操作键盘教程
更新时间:2023-05-10 10:15:17来源:系统城下载站浏览量:
苹果手机怎么切换打字键盘?苹果手机作为全球最受欢迎的智能手机之一,其内置的键盘功能对于用户来说是一个非常重要的部分。然而,有些用户可能不知道如何在苹果手机中快速切换键盘,或者如何单手操作键盘。本文将为大家介绍这些技巧。通过学习这些实用的技巧,您将能够更高效地使用苹果手机的键盘功能,大大提升您的手机输入体验。
苹果手机单手操作键盘教程:
1.一、设置中切换
点击设置---通用---键盘按钮,跳转到键盘设置界面。
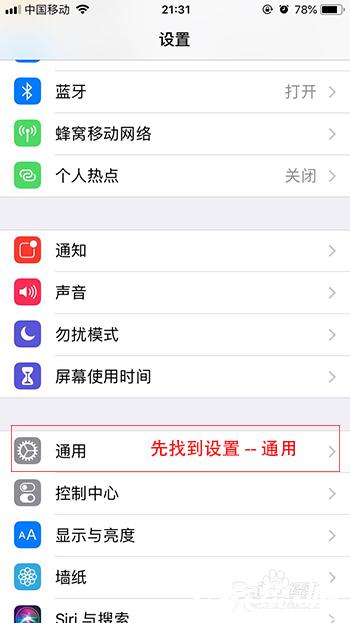
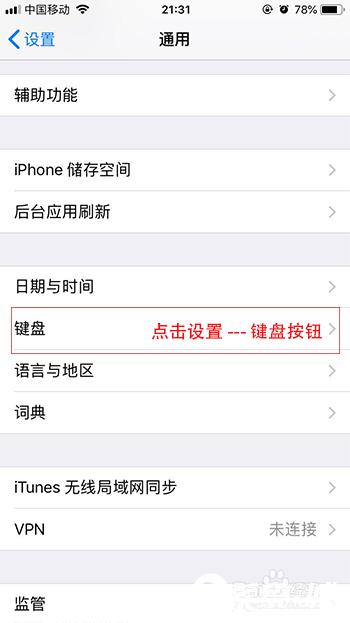
2.可以看到单手键盘默认是关闭的。
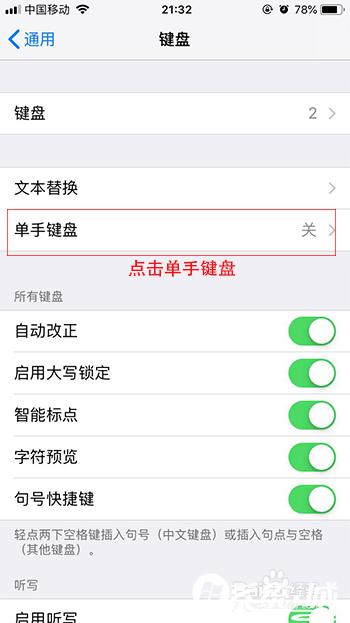
3.点击单手键盘按钮,根据你操作的习惯选择左或者右。
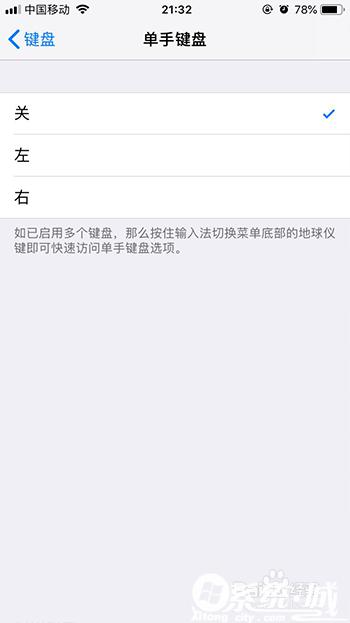
4.比如选择左手,那么在输入文本弹出的键盘就是左手键盘模式了。
就如同截图中所示,就可以只用左手输入了。
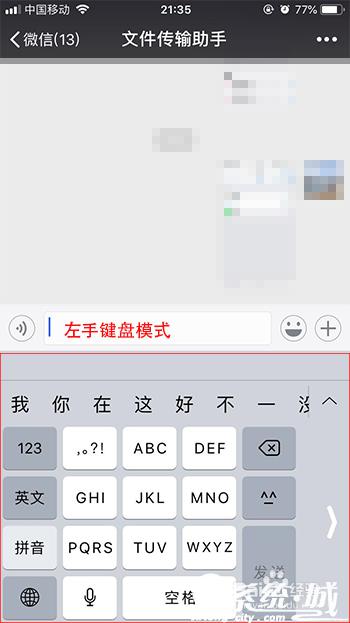
5.若是想关闭单手键盘,可点击右边或者左边的箭头即可。
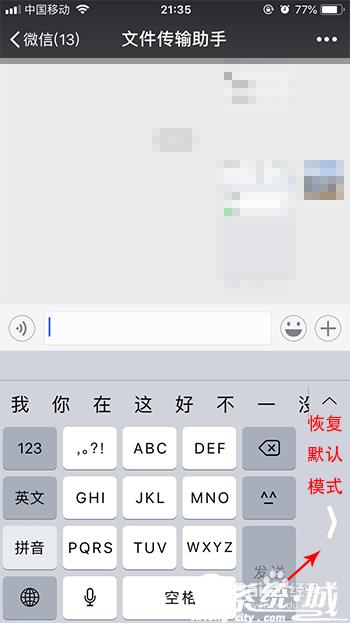
6.二、键盘中切换
第一种方法虽然能切换单手键盘,但使用过程中不太方便。
第二种方式比较方便,可以根据需要随时切换或者关闭。而不用跳转设置界面。
7.在弹出的键盘中,长按小地球图标
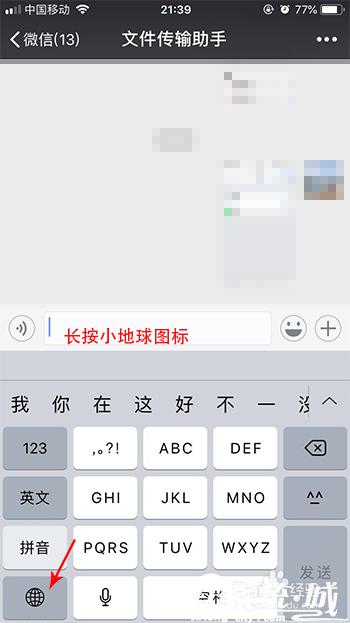
8.会弹出键盘设置界面,这时只需要选择下方的键盘模式即可开启单手键盘(左或者右)了。
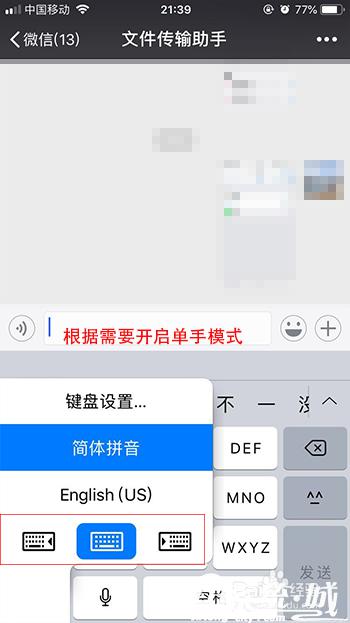
一旦掌握了苹果手机打字键盘的切换和单手操作的技巧,日常使用手机将会更加方便和快捷。希望读者能够从这篇文章中学到一些实用的技能,并运用到自己的手机日常操作中,提高生活和工作效率。
热门文章
- 大侠立志传军粮失窃任务攻略 大侠立志传军粮失窃任务如何做
- 《三角洲行动》药品使用方法 《三角洲行动》药品如何使用
- 妄想山海蜃龙抓捕攻略 妄想山海蜃龙如何抓捕
- 《第五人格》医生竹荫守护者皮肤获取方法 《第五人格》医生竹荫守护者皮肤如何获取
- 妄想山海葛巾紫花束配方获取攻略 妄想山海葛巾紫花束配方如何获取
- 棍武器怎么使用流星群侠传 棍武器如何使用流星群侠传
- 永劫无间双截棍横栏效果怎么发挥 永劫无间双截棍横栏效果如何发挥
- 饥荒新家园联机版如何更换角色 饥荒新家园联机版更换角色方法
- 《绝区零》阿琦协会纪念币光映怎么获得 《绝区零》阿琦协会纪念币光映如何获得
- 新天龙八部手游如何删除角色 新天龙八部手游删除角色方法
最新手机软件
- 1
- 2
- 3
-
4
自动连点器免费app
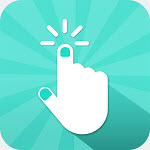
系统工具
下载 - 5
-
6
悟空遥控器app官网版

生活实用
下载 - 7
-
8
蜂鸟众包app老版本苹果版

生活实用
下载 -
9
饥饿鲨世界国际服无敌版

其他软件
下载 - 10